最近話題のAIエディタ「Cursor」について、バージョンアップでDev Containerが使えるようになりました。
Dockerを使うことで開発環境を簡単に構築でき、要件に合った環境に切替えることもできます。
また、構築した環境を共有することもできるためチームでの開発のスピードも上がります。
CursorのバージョンアップによりDev Containerが使えるようになりDockerを用いた開発がしやすくなったため、今回は導入手順を紹介します。
Cursorとは
AIを活用した開発に特化したコードエディタで、chatGPTを活用してコードの自動生成、補完、デバッグなどをサポートしてくれる機能があります。
Cursorの概要、インストール方法、AIを活用したコード生成やエラー修正等を紹介している前回の記事も合わせてご確認いただければ幸いです。
Cursorの外部ドキュメントを活用する機能を用いて公式の正確な情報を参照したり、それを元に開発を楽に進めていく記事も紹介しております。
導入準備
Dev Containerはバージョン0.22から使えるようになったため、必要に応じてバージョンアップしておきます。
バージョンはヘルプ→バージョン情報から確認できます。
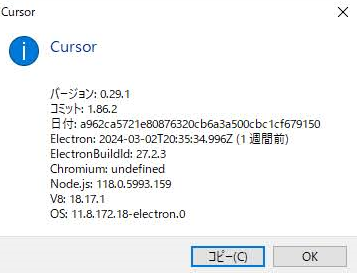
前提として、Docker Desktopがインストール済みで起動されている必要があります。
Dev Containerを触ってみる
Dev Containerを触ってみます。今回はサンプルでPythonの開発環境のコンテナをビルドします。
Ctrl + Shift + Pでコマンドパレットを起動し、dev containersと入力して画像の赤枠の「開発コンテナーサンプルを試す」からPythonを選択します。
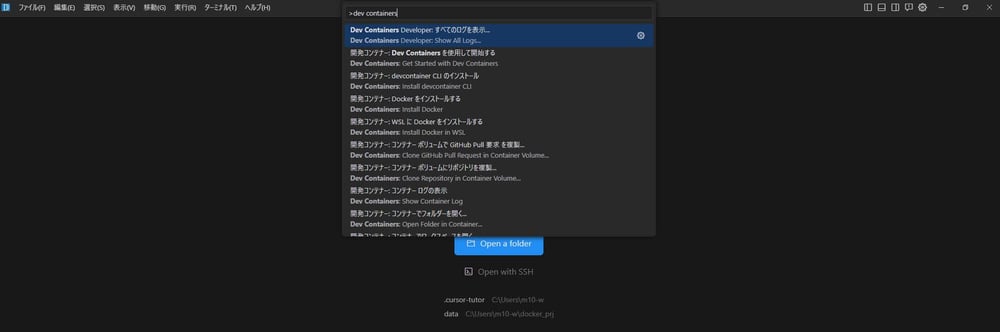
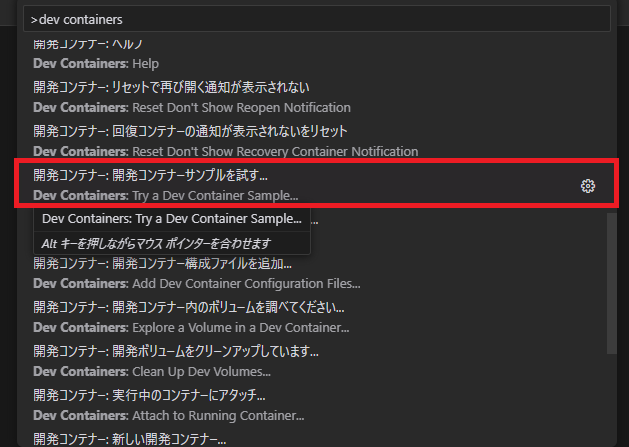

左下のリモートウィンドウの箇所にDev Containerと記載された後、選択したPythonが表示されました。
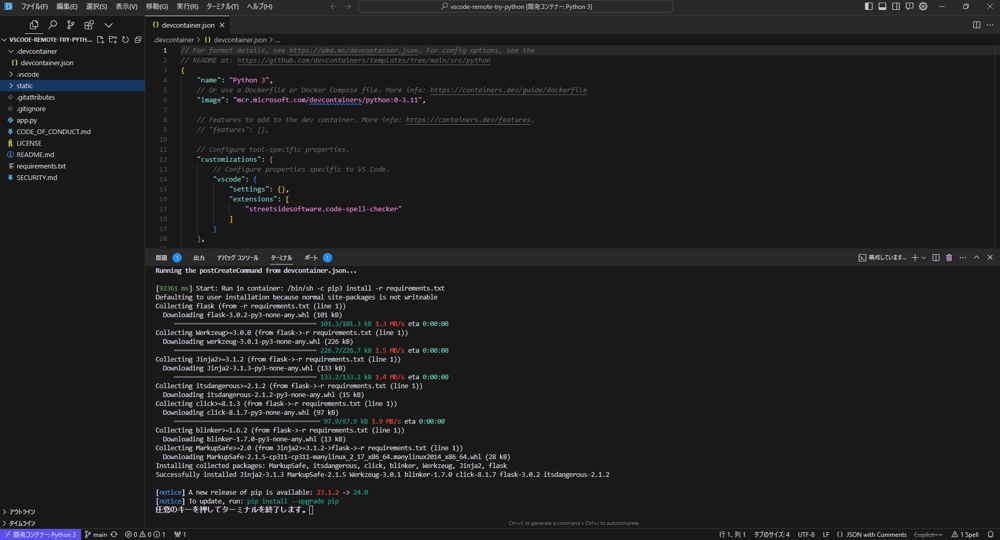
このように簡単に開発環境を準備することができました。
Docker Desktop側を確認するとサンプルで選択したものがビルドされ動いていることが分かります。

さいごに
CursorはVSCodeをフォークして作られたものということもあって、VSCodeの拡張機能をそのまま使うことができたり、バージョンアップによりVSCodeの機能が実装されていったりとより便利になってきています。
他にもバージョンアップにより便利な機能が実装されていっており、公式のリリース情報の更新から確認することができます。
今回紹介したような機能で開発環境を容易に構築したり、チームでの開発を効率化したりするだけでなく、AIエディタとしてのCursorの機能をフルに活用することで、開発が劇的に楽になり開発スピードも上がるのでぜひ試してみてください。

