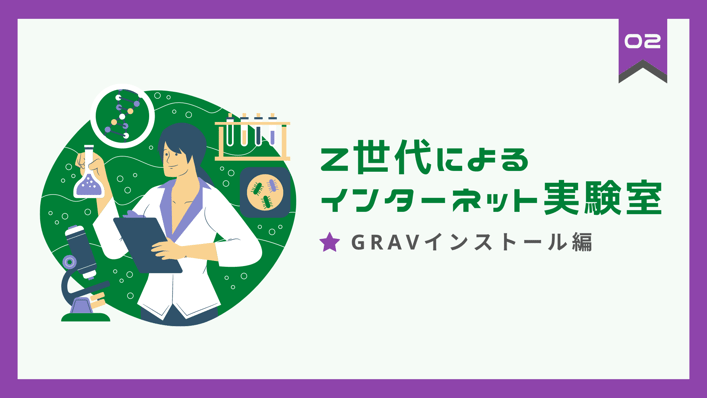
🎬初めに
お久しぶりです!!フューチャースピリッツ、エンジニアブログの中の人、「通行人R」でございます!
最近、通行人Rが個人的に激押ししている、ちょっと変わった特徴を持つCMS、「Grav」
前回の「Gravを極めたい」シリーズの記事ではGravは「Flat-File CMS」と呼ばれるデータベースレスのCMSである事や、インストール要件等について記事として書かせて頂きました!!
前回の記事はこちら!

そこで今回は「Gravを極めたい」シリーズの続編、インストール編とインストール時のトラブルシューティング方法をあわせて記事として書かせて頂きます!!
それでは「Z世代によるインターネット実験室Gravを極めたい②」スタートです!
📘今回使用するサーバー
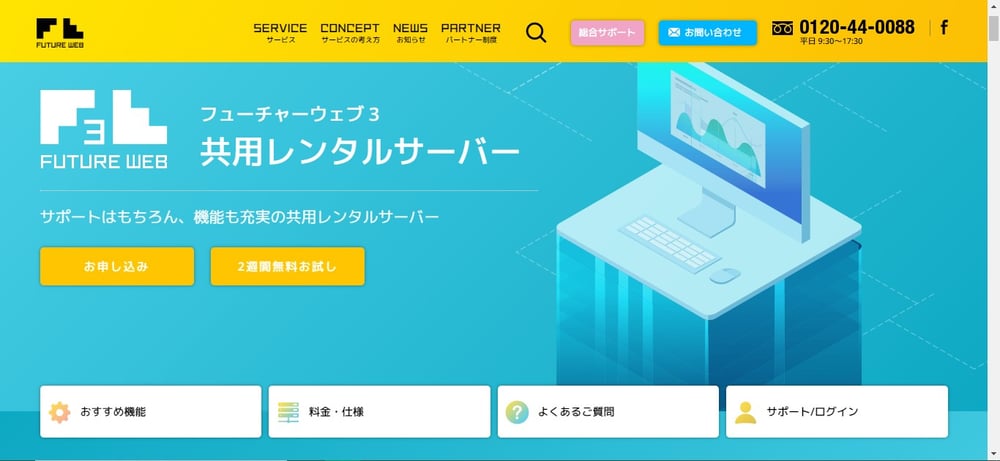
今回、「Grav」のインストールに使用するサーバーはフューチャースピリッツの共用レンタルサーバーである「フューチャーウェブ 3」を使用します!!
フューチャーウェブ 3の特徴は以下になります。
- 簡単・無料でWEBサイトを常時SSL化
- クラウド型WAFであらゆるサイバー攻撃をブロック
- WEBサイトを簡単制作
- WordPressを一元管理
- ドラッグ&ドロップで簡単にフォーム作成
- ドメインのDNSゾーン設定をコントロールパネルで簡単に操作
サービスの詳細につきましては以下公式サイトをご確認ください。
📘インストールの手順
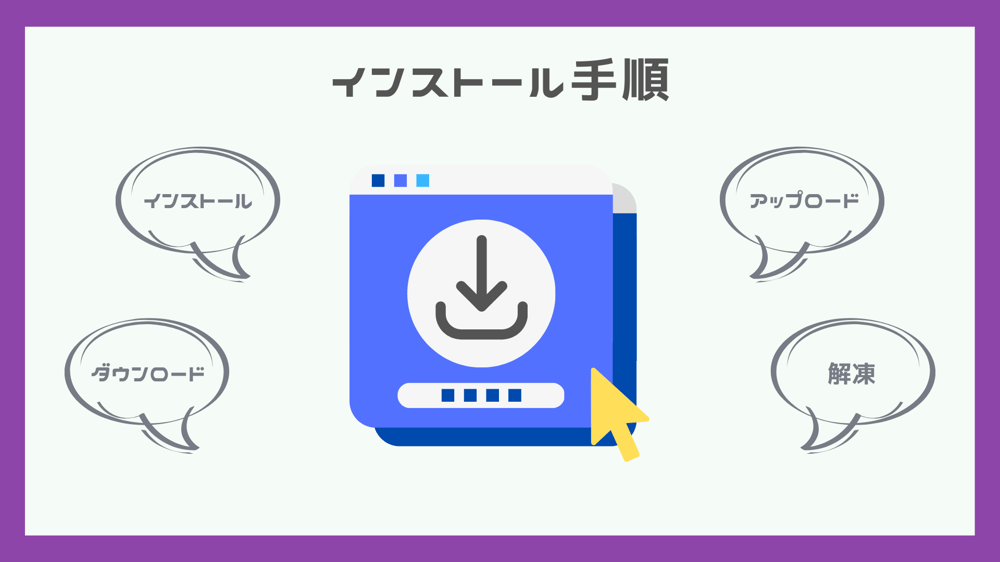
始めに「Grav」のインストール手順を解説致します!!
Gravのインストール手順はとてもシンプルでたったの「3」ステップとなります!!
具体的には以下の方法になります!!
- Gravファイルのダウンロード
- Gravファイルのアップロード
- Gravファイルの解凍
もちろんデータベースレスのCMSとなりますのでデータベースの作成は不要です!!
📘Gravファイルのダウンロード
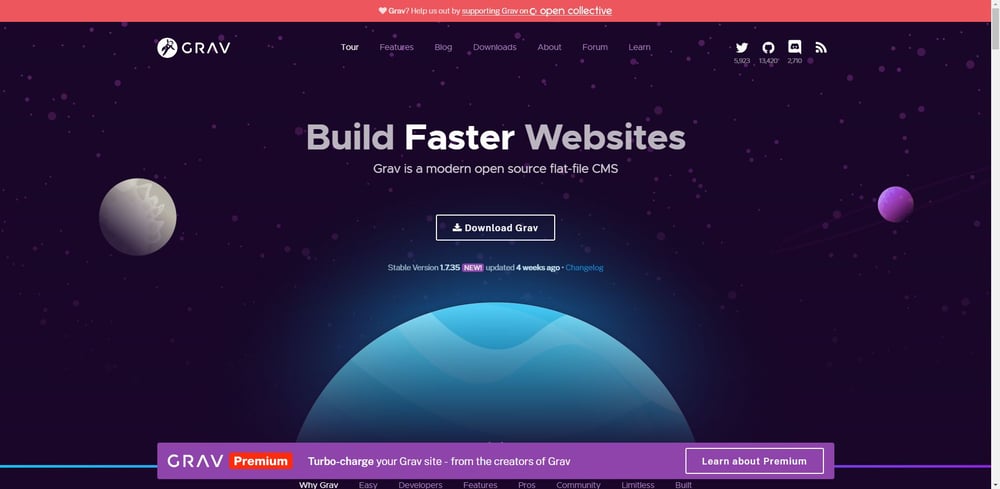
では早速!!「Grav」のインストールを進めていきます!!
まず初めにインストールファイルのダウンロードを行います。
本記事では「インストールファイル」をGravファイルと表記させていただきます。
Gravファイルのタイプ
前提知識と致しましてGravCMSには2種類のタイプがございます!!
「管理画面なし」のタイプと「管理画面あり」のタイプです!!
管理画面なしタイプは高速かつ軽量ですが上級者向けとなっており、CMSを使用するにあたり多少の知識を必要とします.......
管理画面ありタイプは上記のGravコアに加え管理画面を提供するプラグインを備えたタイプになります。
今回は誰でも簡単に操作できる「管理画面あり」タイプのインストール方法をご紹介、解説致します!!
その1 公式サイトへアクセスする
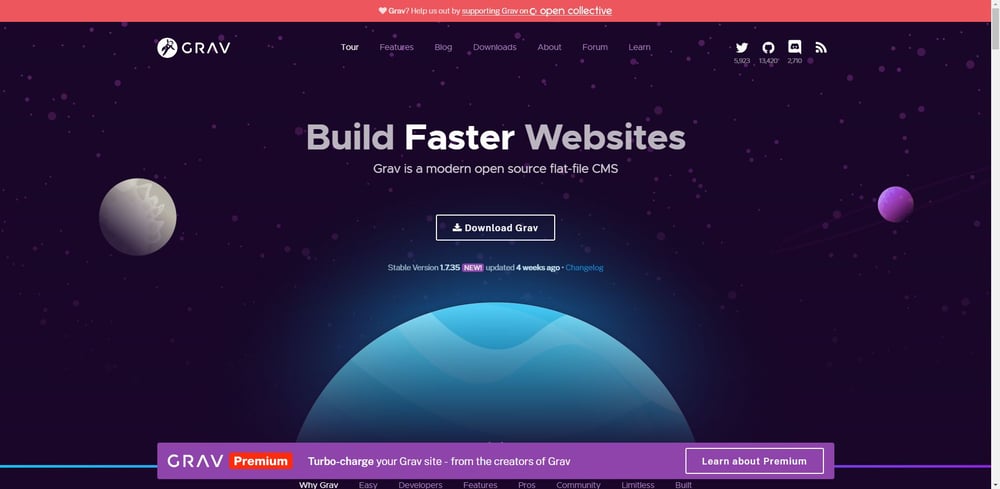
まず初めにGravの公式サイトへアクセスしましょう!!
ホームページにアクセスすると上記のような画面が表示されます。
宇宙をイメージしたダークで洗練されたお洒落なデザインでとてもかっこいいWebサイトとなっております!
Gravの公式サイトは以下のリンクよりアクセス可能となっております。
※上記URLは2023年4月時点での情報となります。
その2 Gravファイルのダウンロード
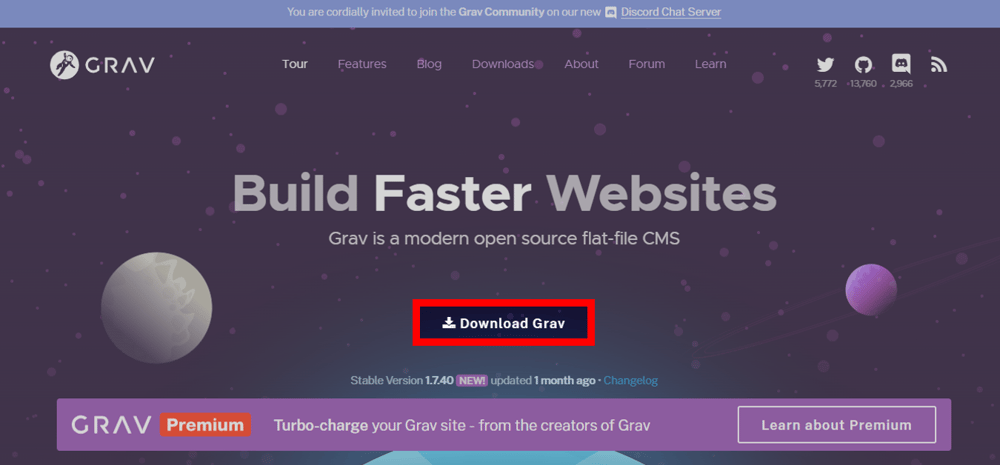
それでは早速ですがGravファイルのダウンロードを行っていきます!!
画面中央の「 Download Grav」を選択しクリックしましょう。
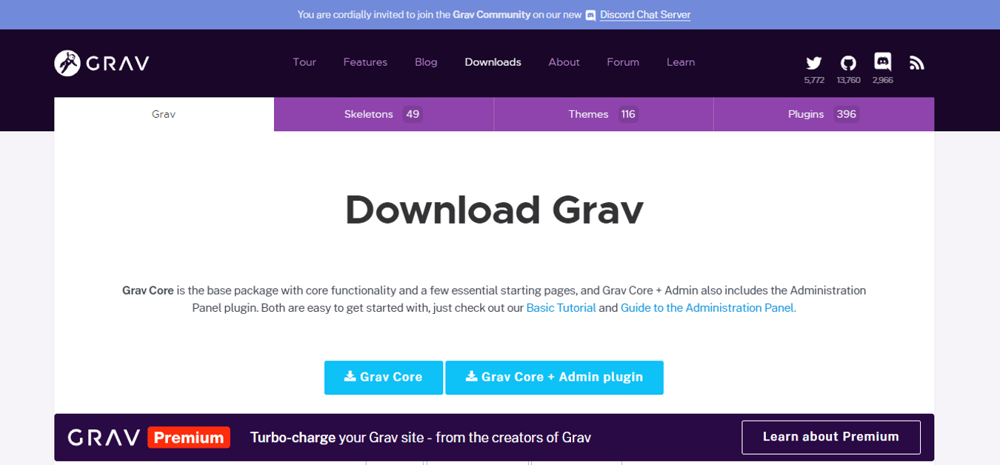
「Download Grav」を選択すると上記のような画面に推移します。
こちらのページよりGravファイルする事が可能です!!
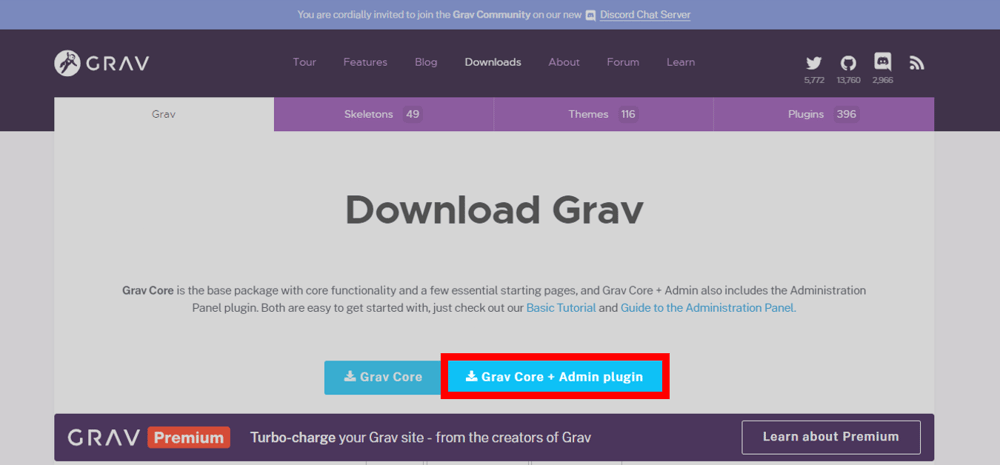
サイトを下の方にスクロールすると「 Grav Core」と「 Grav Core + Admin plugin」が表示されます!
先程説明した通りGravファイルには2種類のタイプがあり「 Grav Core」は管理画面なしのGravファイルになります。
「 Grav Core + Admin plugin」は管理画面ありのGravファイルになります。
今回はこちらをダウンロード致します!!
画面中央の「 Grav Core + Admin plugin」をクリックしGravファイルのダウンロードを行います。
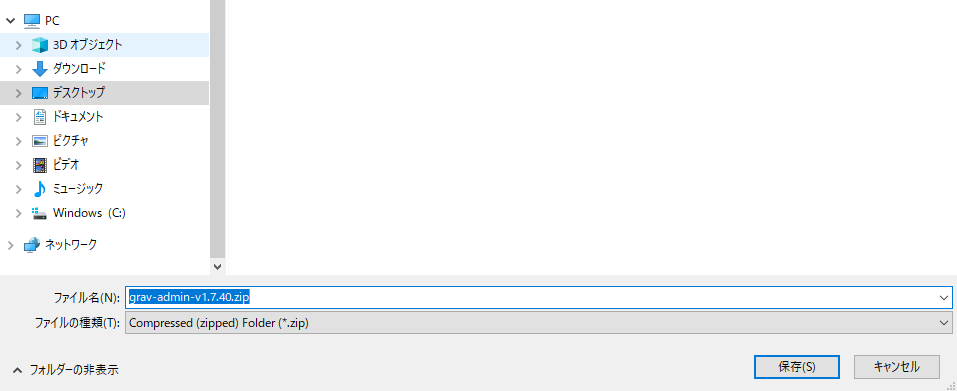
ダウンロードをクリックすると「Windows Explorer」が起動しますので任意の場所に「ZIP」ファイルを保存しましょう。
これでダウンロードは完了となります!!
今回ダウンロードしたバージョンは「1.7.40」となります!!
📘Gravファイルのアップロード
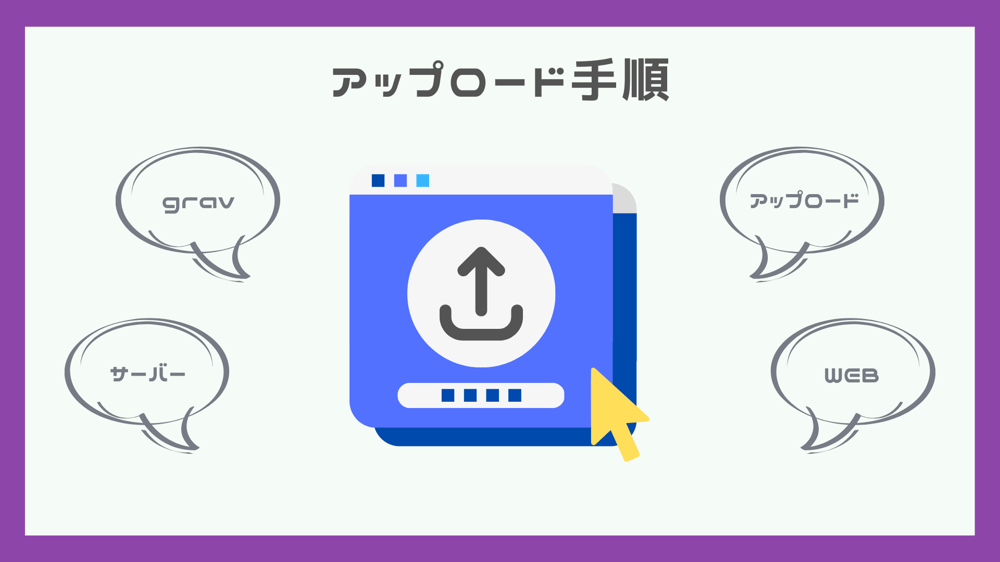
それでは先ほどダウンロードした「Gravファイル」を使用する環境にアップロード致します。
今回はフューチャースピリッツの共用レンタルサーバーである「フューチャーウェブ 3」を使用します。
ローカルなどで仮想環境をご利用頂いている場合はそちらにアップロード頂ければと思います。
ご利用環境にあわせてアップロードよろしくお願い致します。
その1 サーバー管理画面へログイン
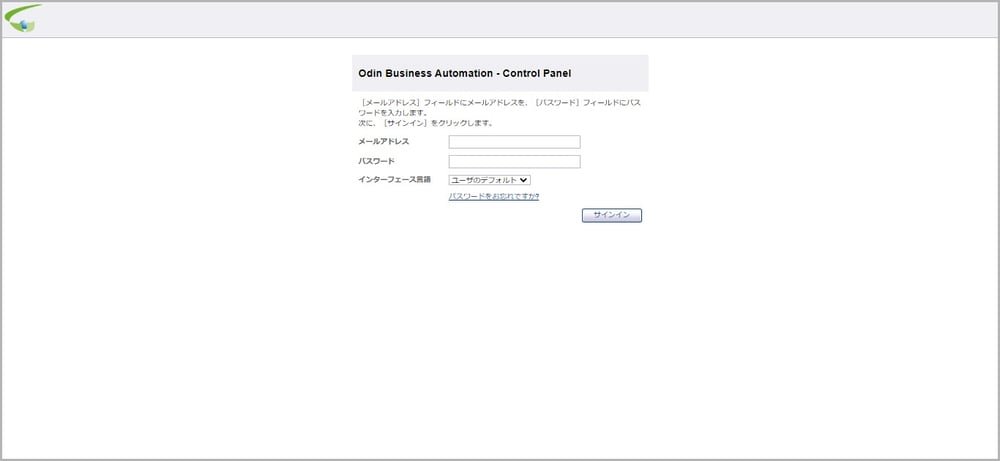
フューチャーウェブ 3にアップロードする方法を解説致します。
まず始めにサーバー管理画面へログインします!!
フューチャーウェブ 3の管理画面へのログインURLは以下のURLとなります。
ログイン情報を入力し管理画面へログイン致します。
その2 ドメインへ移動
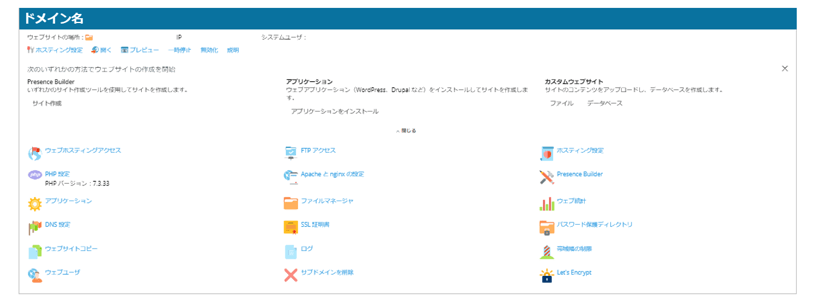 サーバー管理画面へログインが完了したら対象ドメインが表示されているページへ移動します。
サーバー管理画面へログインが完了したら対象ドメインが表示されているページへ移動します。
その3 ファイルマネージャへ移動
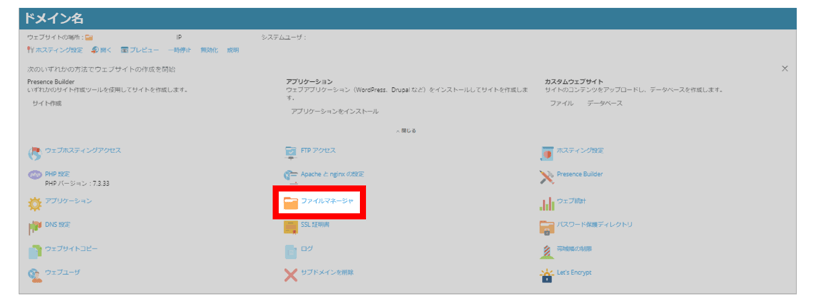
今回はファイルマネージャ機能を使用してファイルのアップロードを行います。
その他にもFTP接続にてアップロードする方法等がございます。
上記画像の赤枠のファイルマネージャをクリックします。
その3 ファイルのアップロード
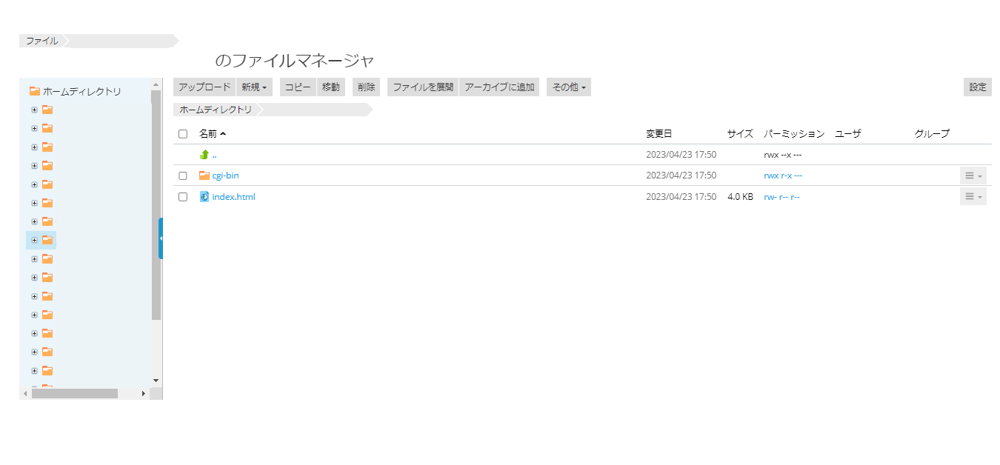 ファイルマネージャをクリックすると上記のような画面が表示されます。
ファイルマネージャをクリックすると上記のような画面が表示されます。
デフォルトでは選択したドメインのドキュメントルート直下が表示される仕様となっております。
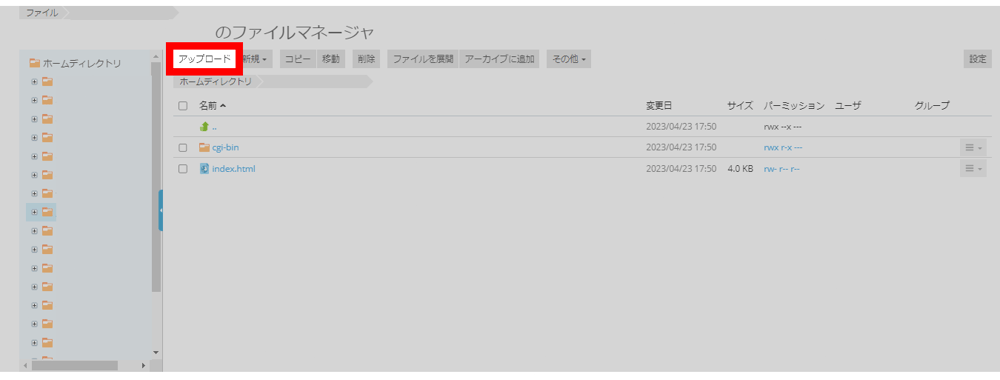 ファイルマネージャの右上にあるアップロードボタンをクリックし先程公式サイトよりダウンロードしたGravファイル(ZIPファイル)を選択しアップロードします。
ファイルマネージャの右上にあるアップロードボタンをクリックし先程公式サイトよりダウンロードしたGravファイル(ZIPファイル)を選択しアップロードします。
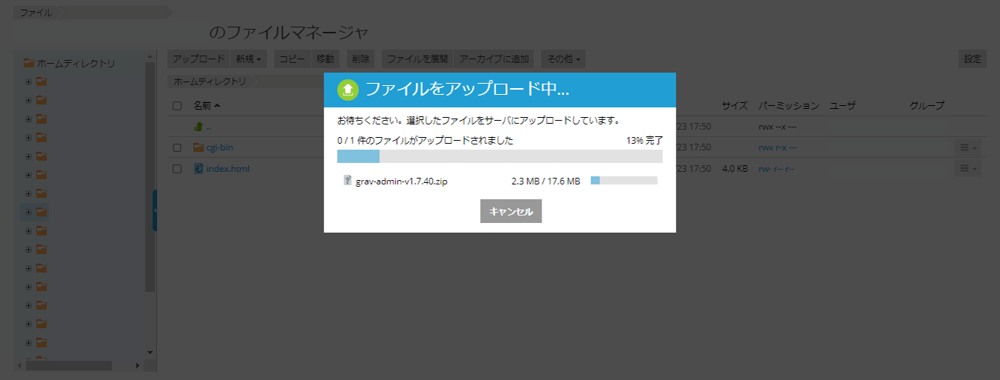 アップロードが開始されると上記のような進捗表示画面が表示されます。
アップロードが開始されると上記のような進捗表示画面が表示されます。
ネットワーク環境により変動致しますが、数秒程度でアップロードが完了致します!!
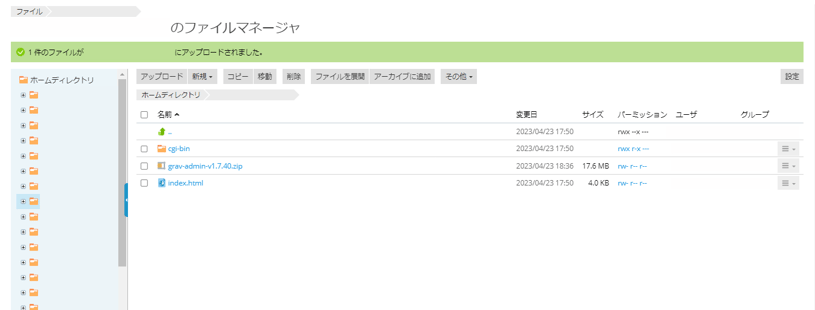
アップロードが完了しましたら上記のように緑色の完了通知が表示されます。
その4 不要なファイルの削除
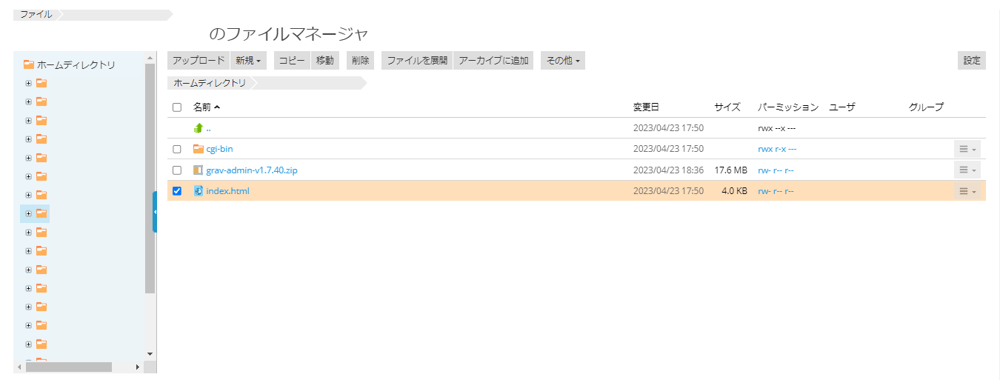
不要なファイルの削除を行います。フューチャーウェブ 3ではドメイン追加時に「index.html」がドキュメントルート直下に自動作成される仕様となっております。
今回、「Grav」をインストールするにあたりデフォルトにて設置された「index.html」は不要となります。
その為、該当ファイルを選択し削除を行います。
📘Gravファイルの解凍
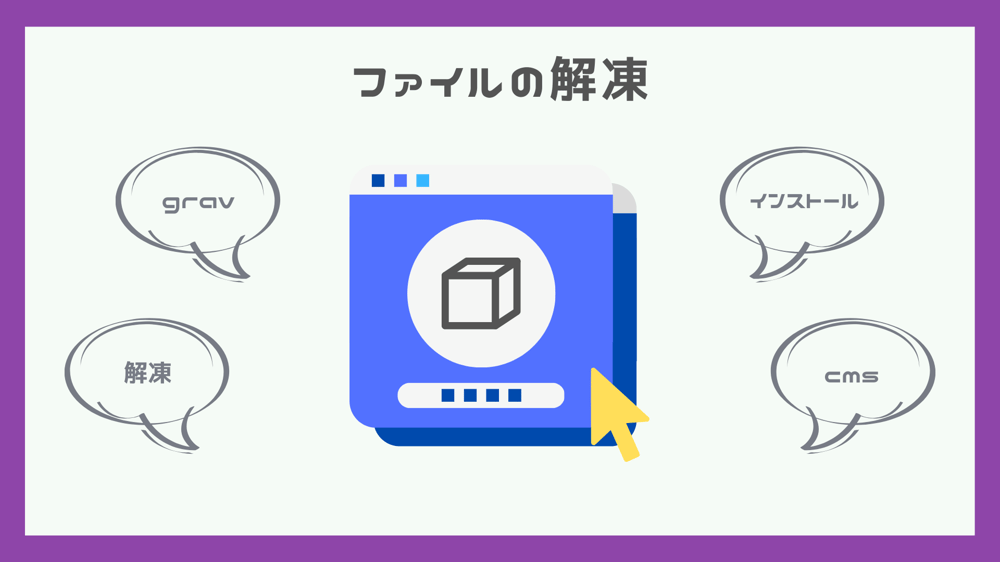
それでは先程アップロード致しましたGravファイルの解凍を行っていきましょう。
その1 ファイルの展開
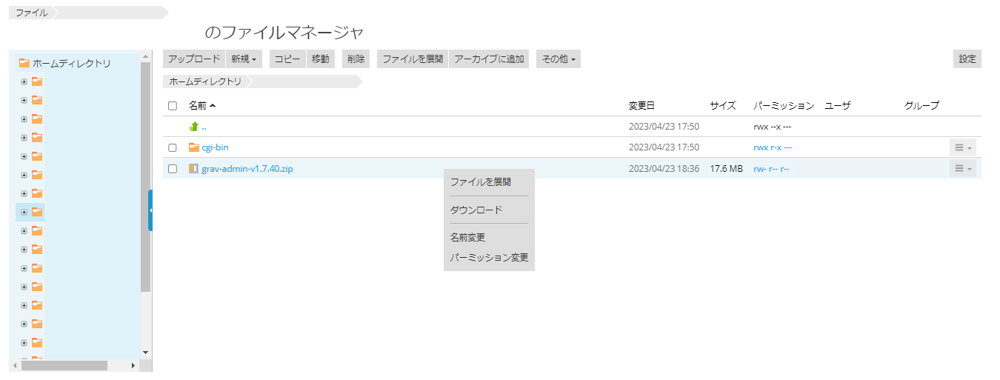
引き続きファイルマネージャでの操作となります。
対象のZIPファイルの列にカーソルを当てクリックします。
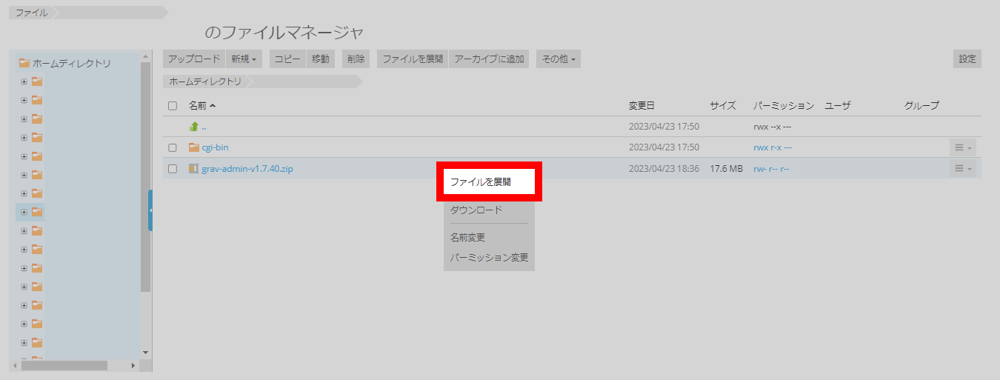
クリックを行うとメニューが表示されますので「ファイルを展開」を選択します。

「ファイルを展開」を選択すると上記のような最終確認画面が表示されます。
パス等に問題が無ければ「OK」を選択しファイル展開を実行します。
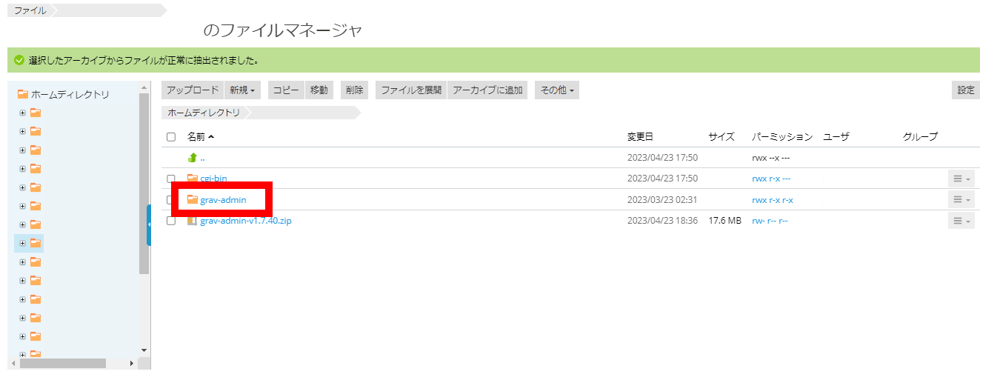
展開が完了しましたら上記のように緑色の完了通知が表示されます!!
「選択したアーカイブからファイルが正常に抽出されました。」と表示されている事を確認してください。
展開されたファイル名は「grav-admin」となります。
その2 不要なファイルの削除
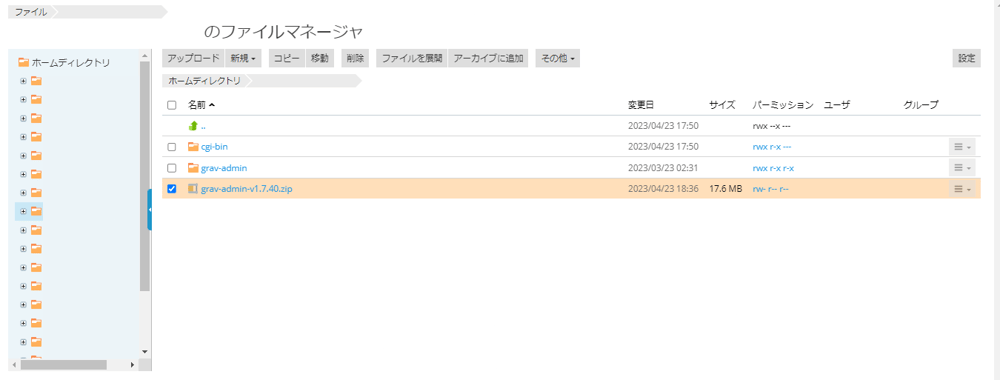
ファイルの展開によりGravのインストール用にアップロードしたZIPファイルは不要となりますので対象ファイルの削除を行います。
該当ファイルのチェックボックスを選択し削除を行います。
その3 ファイルの移動
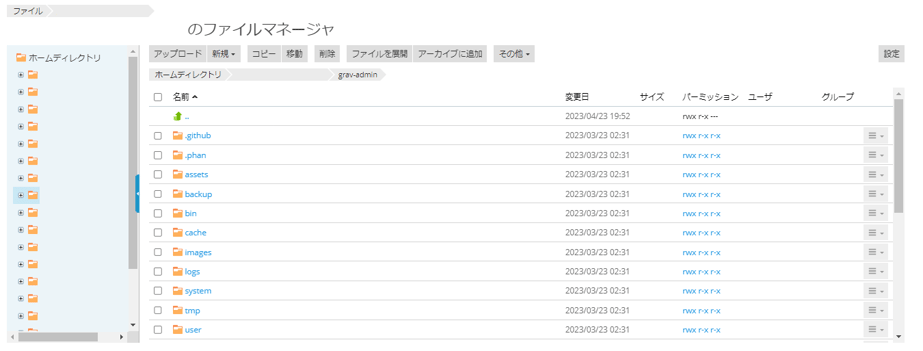
Gravファイルを展開した場合「grav-admin」ファイルが作成され「grav-admin」配下にGrav関係のファイルが展開されます。
上記の場合、ドキュメントルート直下ではなく「ドキュメントルート/grav-admin」パスでのインストールされたことになります。
その為、WEBでアクセスを行う場合、「https://ドメイン/grav-admin」となります。
Gravをドキュメントルート直下にインストールを行いたい場合は「grav-admin」配下のファイル群をドキュメントルート直下に移動する必要がございます。
先程展開した「grav-admin」ディレクトリに移動します。
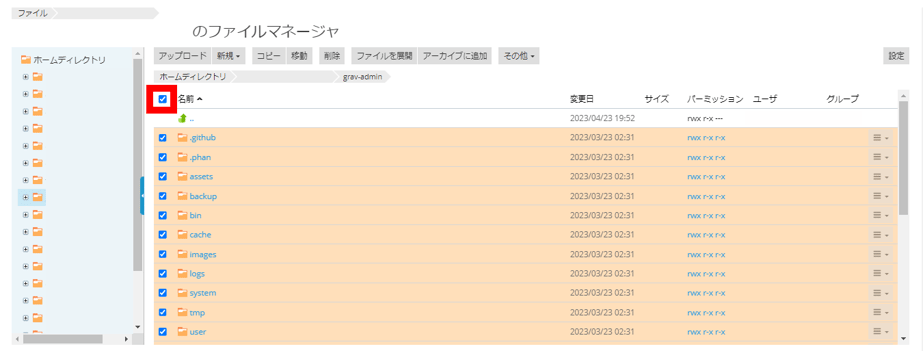
先程展開した「grav-admin」への移動が完了しましたら右上のチェックボックスにチェックを入れ全てのファイルを選択します。
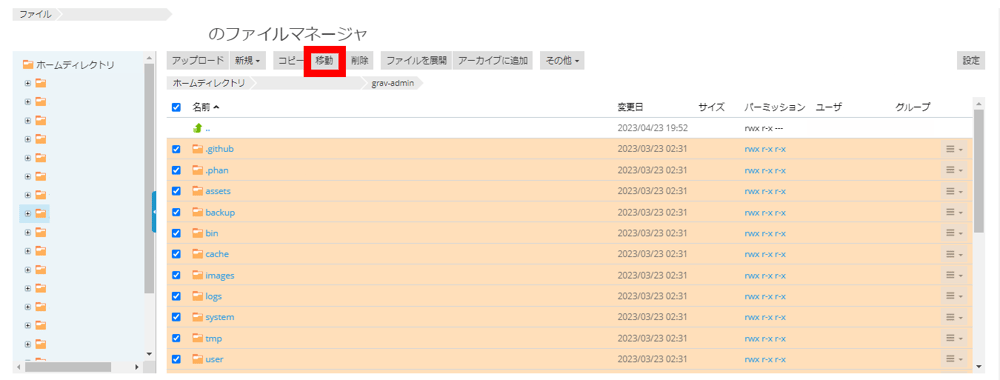
次に上部の「移動」を選択します。
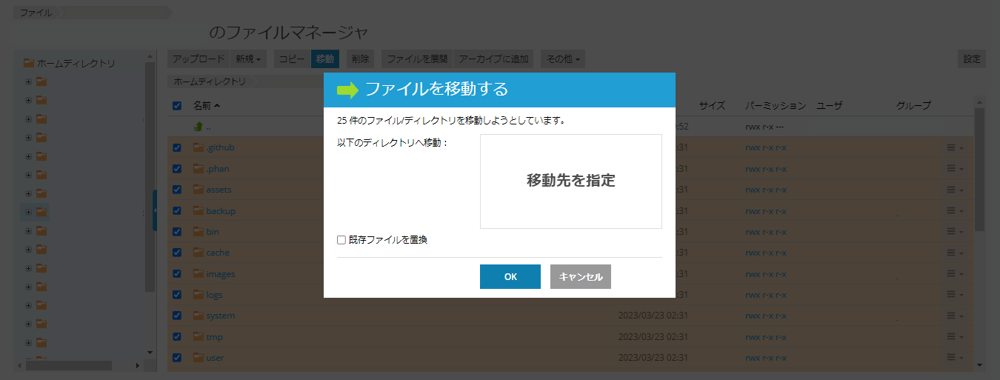
上記画像のように移動先の指定画面が表示されますので対象ドメインのドキュメントルートを指定ください。
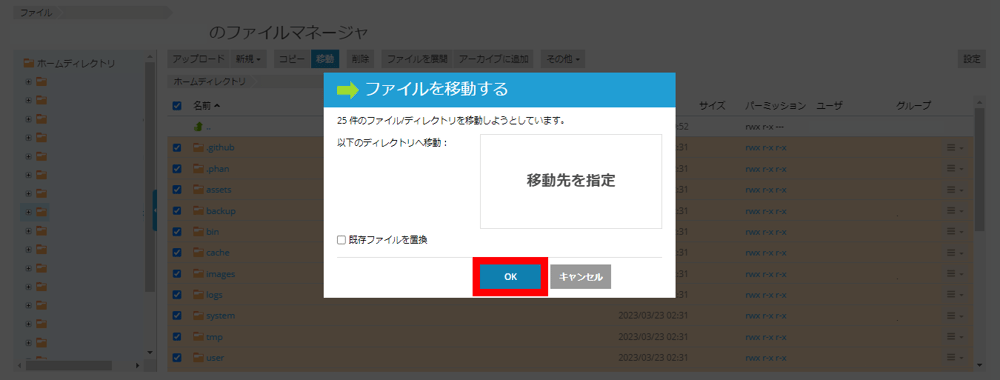
移動先ファイルパスの指定が完了したら「OK」をクリックします。
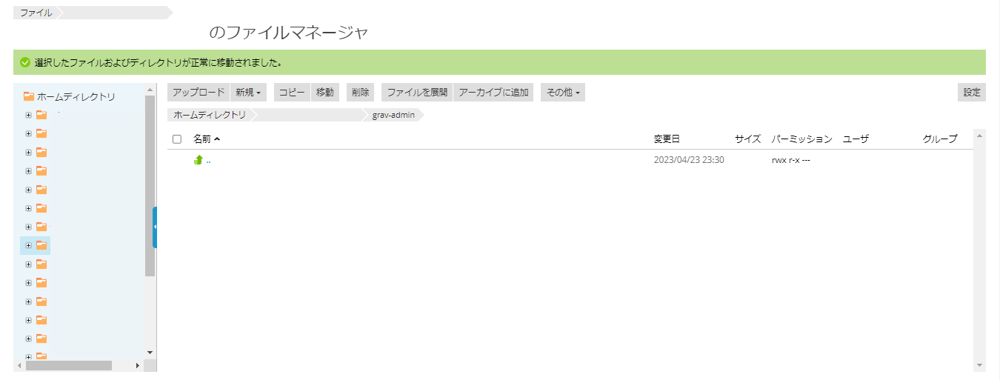
移動が完了しましたら上記のように緑色の完了通知が表示されます。
「選択したファイルおよびディレクトリが正常に移動されました。」と表示されている事を確認してください。
📘インストール確認
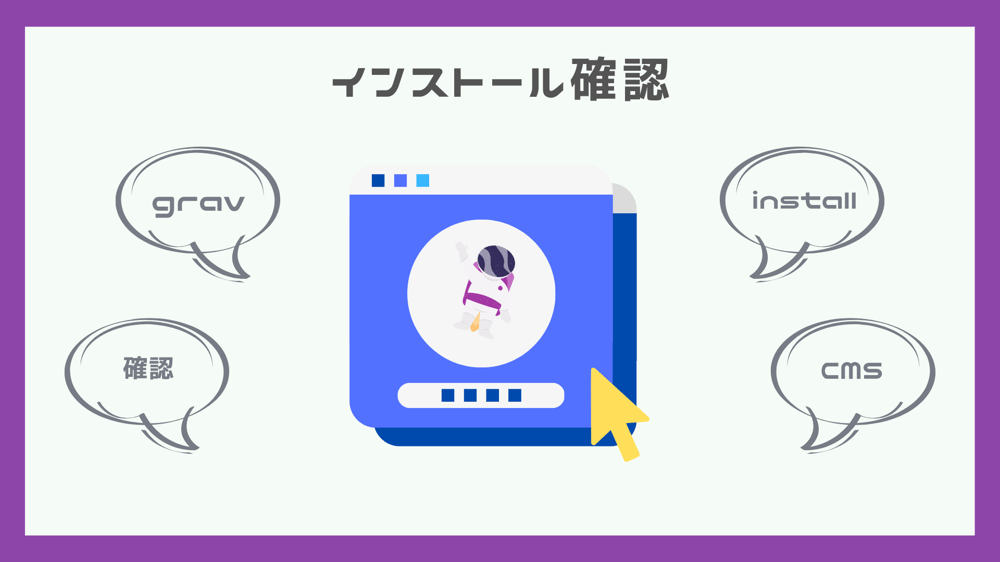
以上の手順でインストール完了となります。
GravはデータベースレスのCMSである為、たった3ステップでインストールする事が出来ました!!
管理画面操作に慣れた方であれば数分でインストールする事が出来ます!!
また、ダウンロードしたファイルを設置し解凍するだけのシンプルなインストール方法となっておりますので誰でも簡単に知識なくサイト構築を始める事ができるかと思います!!
それでは実際に設置したドメインにWebアクセスを行ってみます。

上記のように初期セットアップ画面が表示されたら成功です!!
📘インストールできない場合
上記の手順でGravをインストールしたが正常に表示されない、または動作しない場合、対応方法を記載致します。
主な原因は以下となります。
- Webサーバーの要件を満たせていない
- PHPの要件を満たせていない
- ディレクトリまたはファイルの権限により正常に動作しない
- 動作環境が制限されている
エラー内容と対応方法は例となります。解決を保証するものではございませんのでご理解、ご了承頂ければ幸いでございます。
HTTP ERROR 500
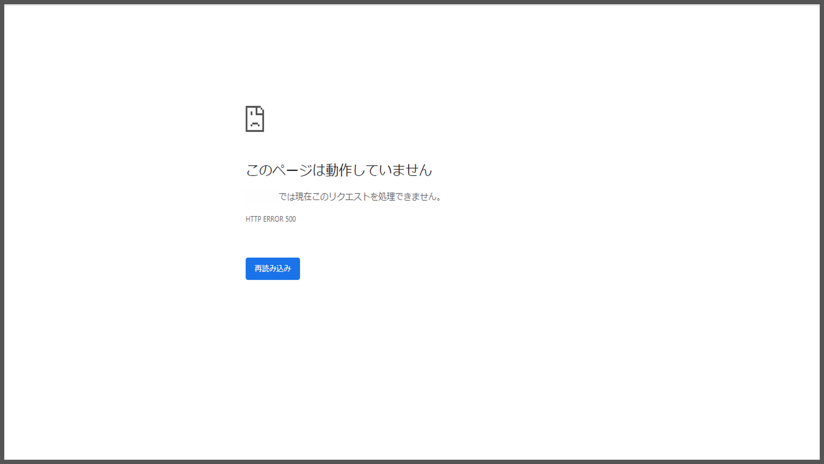
ブラウザにてアクセスした際に「HTTP ERROR 500」が発生する場合は以下の設定が誤っている可能性がございます。
- Gravファイルが適切な所有者になっていない
- Webサーバーの設定不備
- PHPが正常に動作していない
- インストールPHPのバージョンが異なる
PHP5.4、PHP5.6、PHP7.0系を使用した場合上記のエラーが発生しました。
Gravをご利用いただく場合はPHP7.3系以上をご使用ください。
「フューチャーウェブ 3」をご利用頂いている場合、管理画面よりPHPのバージョンを変更頂く事が可能となっております。
対象ドメインのホスティング設定よりPHPのバージョンをPHP7.3に変更ください。
その他、要件詳細につきましては下記ドキュメントを参照ください。
Not Found (404)
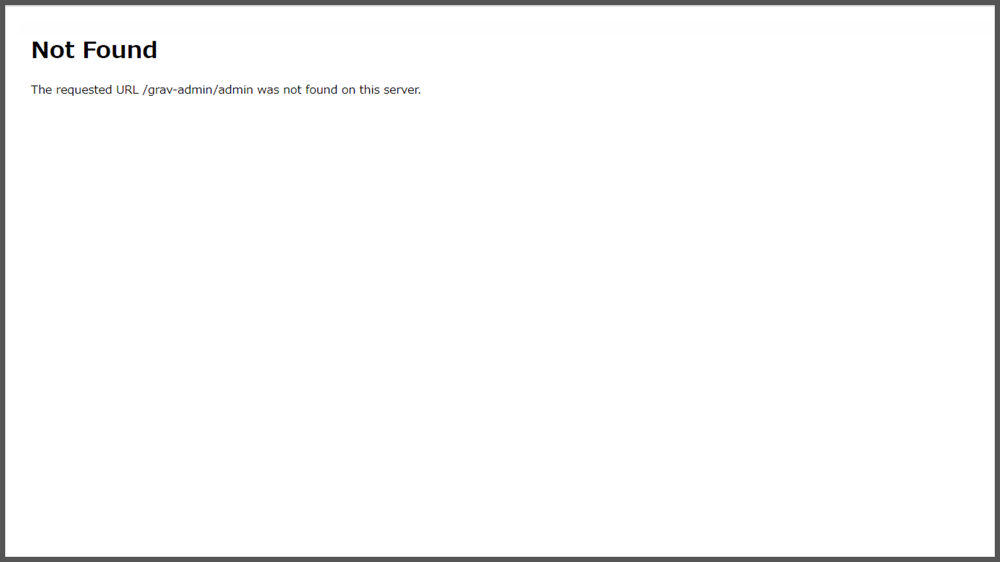 ブラウザにて「Not Found (404)」が発生する場合は以下の設定が誤っている可能性がございます。
ブラウザにて「Not Found (404)」が発生する場合は以下の設定が誤っている可能性がございます。
- アクセス先のディレクトリが存在しない場合
- 「.htaccess」を削除してしまった、またはが存在しない場合
- Apacheの「mod_rewrite」を有効化していない場合
PHPコードが表示される
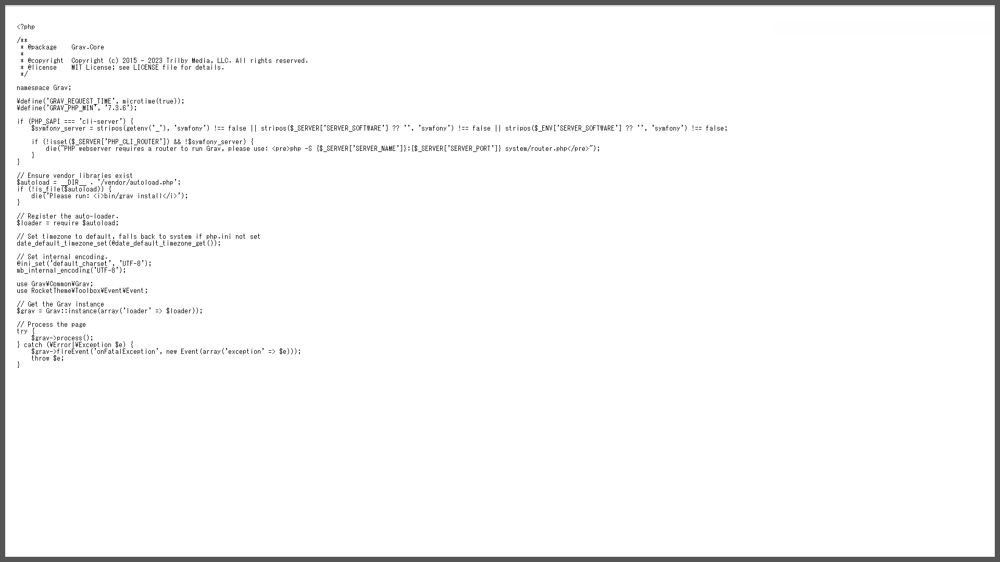
ブラウザにてアクセスした際にコードが直接表示される場合はPHPが正しくインストールされていない可能性がございます。
PHPのインストールを確認しましょう。
サーバーコンソールにて下記コマンドを実行し「-bash: /bin/php: No such file or directory」が表示された場合PHPが正しくインストールされていない可能性がございます。
チェックツールが表示される
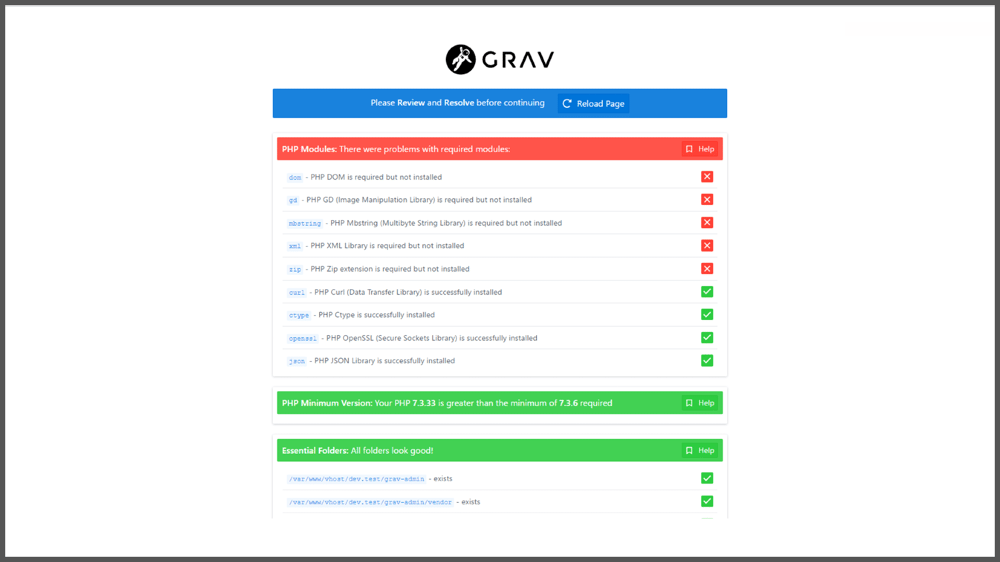
ブラウザにてアクセスした際にコードがチェックツールが表示される場合はGravインストール要件が正しく満たせていない可能性がございます。
表示された赤い項目を確認しインストール要件を満たす環境を作成する、またはインストール要件を満たす環境に移行を行ってください。
🎯まとめ

いかがだったでしょうか。今回はGravのインストール方法について解説させて頂きました!!
Flat-File CMSはロマンの塊だと感じました!!
私も日々勉強を続けいつかはGravを極めたいと思います!!
さて次回の「Z世代によるインターネット実験室」は今回、インストールを行ったGravの初期セットアップ方法を解説致します!!
それではまた次回の記事でお会いしましょう!

