目次
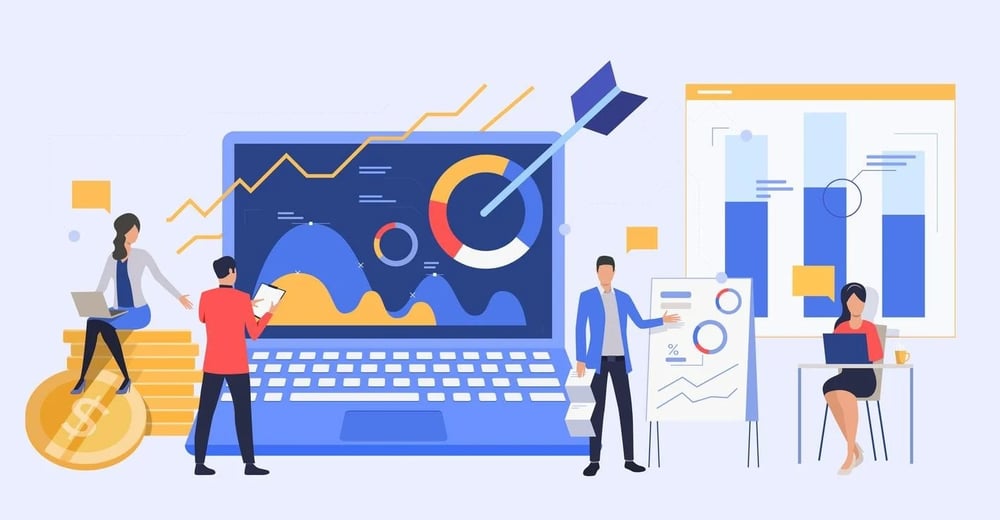
最近ネットワーク関連のメンテナンス作業が立て続けに入っており相当疲れが出てきています。
ただ、ネットワークはサービスの根幹となる最重要な設備であるため、常に安定稼働のため
日々、研鑽・交渉・作業をしながら投稿していこうと思います。
はじめに
「ネットワーク検証環境を作成してみた 仮想ルータインストール編_003」 で次回はSSHのログインまで
ご説明しようと思いましたが、申し訳ありません。一部手順が不足していたのと最初の重要な注意事項があり実際に本編だけで説明しようとすると長くなりそうでしたので更に複数回分けてご説明します。
手順
Administrator パスワードと最終セットアップ
WEnter password for administrator account
Enter password for user 'vyos':hogehoge
Retype password for user 'vyos':hogehoge
drive should GRUB modify the boot partition on?[vda]:
※翻訳:ドライブは GRUB でブート パーティションを変更する必要がありますか?[vda]:
Setting up grub:OK
Done!
「ネットワーク検証環境を作成してみた 仮想ルータインストール編_003」 の続きとなりますが
ログインするためのAdministrator PASSの設定と最終のセットアップ手順を明記します。
特にAdministrator のパスワードは例の方や「hogehoge」は絶対に設定せず、少なくとも
「大小文字で記号12文字以上」ぐらいの複雑な文字列で設定してください。
OS再起動(ここポイント!!)
vyos@vyos:~$ poweroff
Are you sure you wat to poweroff this system? [y/N]インストール後、OSの再起動をします。この時必ずインストール用のimgファイルは抜き取る
作業を行うのがポイントとなります。色々理由はありますがたまにインストールされていないことが
あったりしたときに設定後インストール用のimgファイルを抜き忘れたことに気づいて
すべて設定情報が消えてしまったという悲惨な結果になったことがしばしばありました…
なので上記コマンド例を記載しましたが本来なら「reboot」というコマンドでもいいのですが、
OSインストール後はインストール用のimgファイルを取り出す作業がありますので「poweroff」
コマンドで一旦サーバーを停止してimgファイルを抜き取った後起動するのがおすすめです。
OS起動直後
| 図1:サーバー起動 |
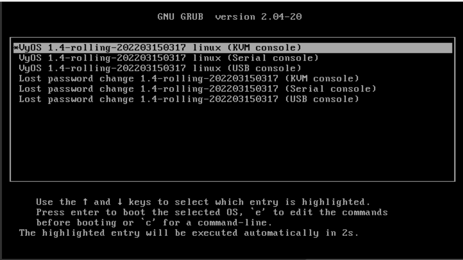 |
| 図2:VyOS起動直後 |
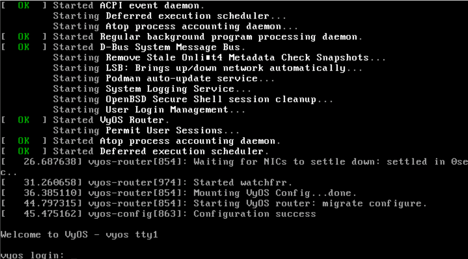 |
再度サーバー起動直後の数秒間ですが上記画像のような選択画面が出ますが選択しなくても自動的に起動しますのでご安心ください。
Vyosへのログイン
Welcom to VyOS - vyos tty1
vyos login: vyos
Password : hogehoge
vyos$vyos:~$ユーザ名:vyos パスワードは設定したパスワードを入力し「vyos$vyos:~$:」のようなコマンド入力画面
が表示されれば正常にインストールが完了されています。
本ページのまとめ
次回はインターフェイスの設定とSSHの接続までできるようにしたいと思います。

