
SSL証明書の確認方法
Google ChromeでのSSL証明書確認方法
※Google Chrome(バージョン:100.0.4896.127)
httpsから始まるURLにてウェブサイトにアクセスします。
例)https://www.future-s.com/
1. サイトURLの左横にある「鍵マーク」をクリックする
2. 「この接続は保護されています」をクリックする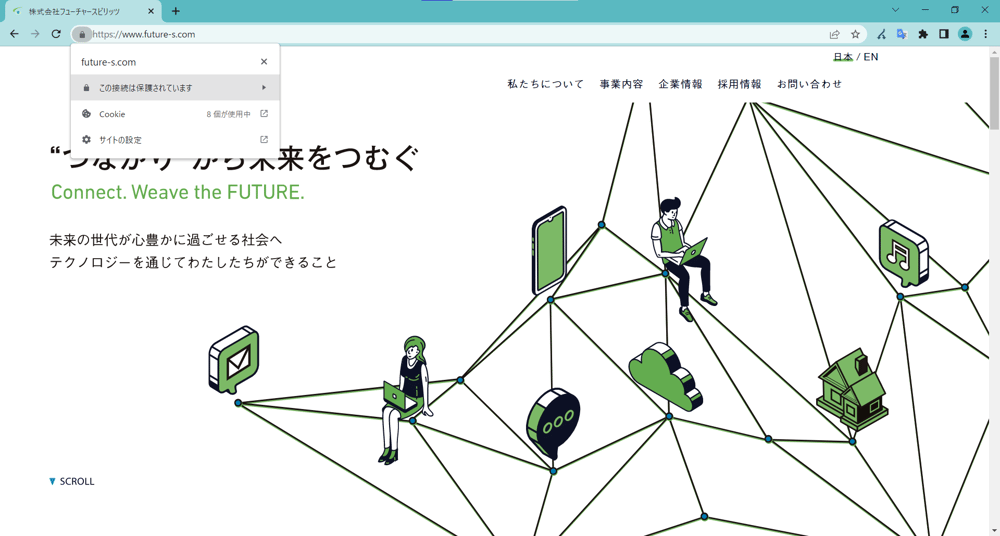
3. 「証明書は有効です」をクリックする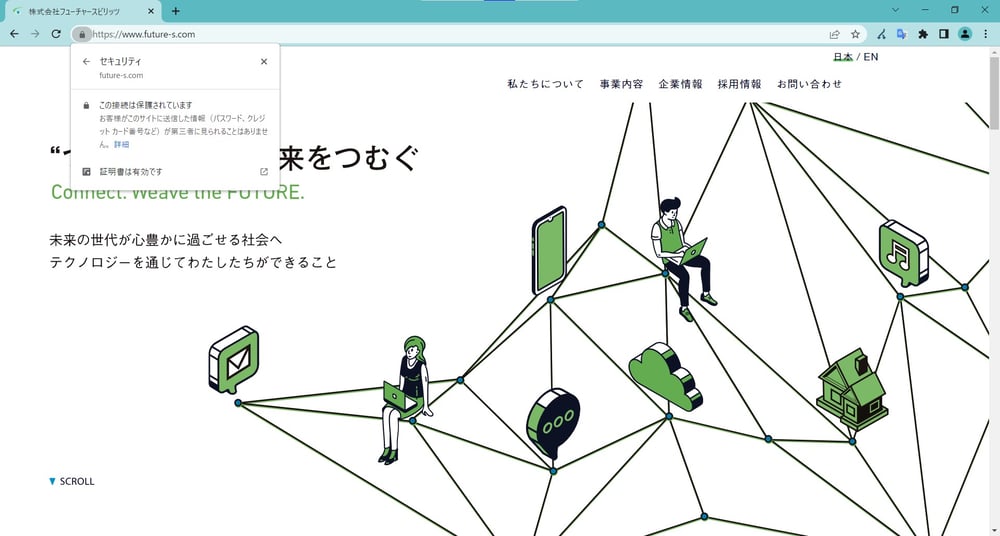
4. 「証明書の情報」ダイアログボックスが表示される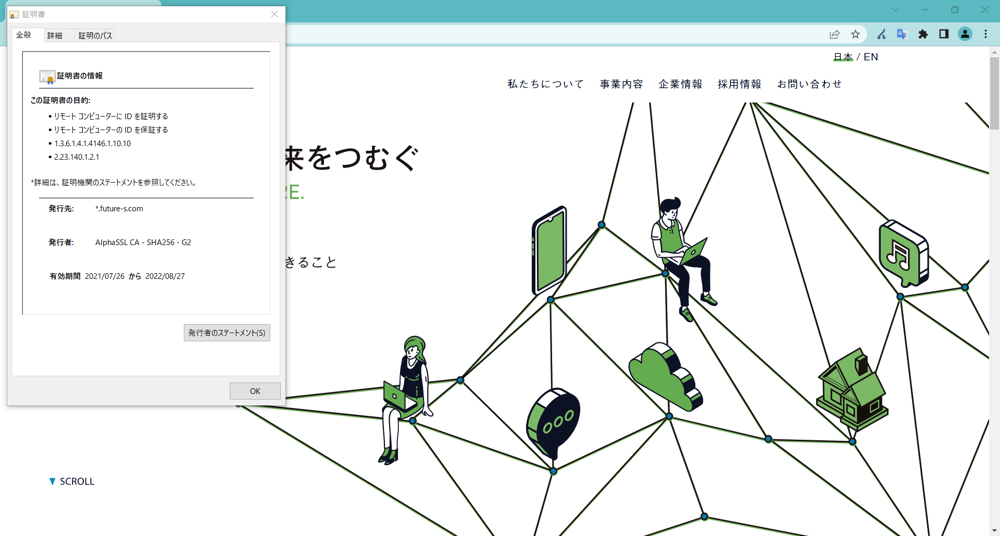
FirefoxでのSSL証明書確認方法
※Firefox(バージョン:99.0.1)
httpsから始まるURLにてウェブサイトにアクセスします。
例)https://www.future-s.com/
1. サイトURLの左横にある「鍵マーク」をクリックする
2. 「安全な接続」をクリックする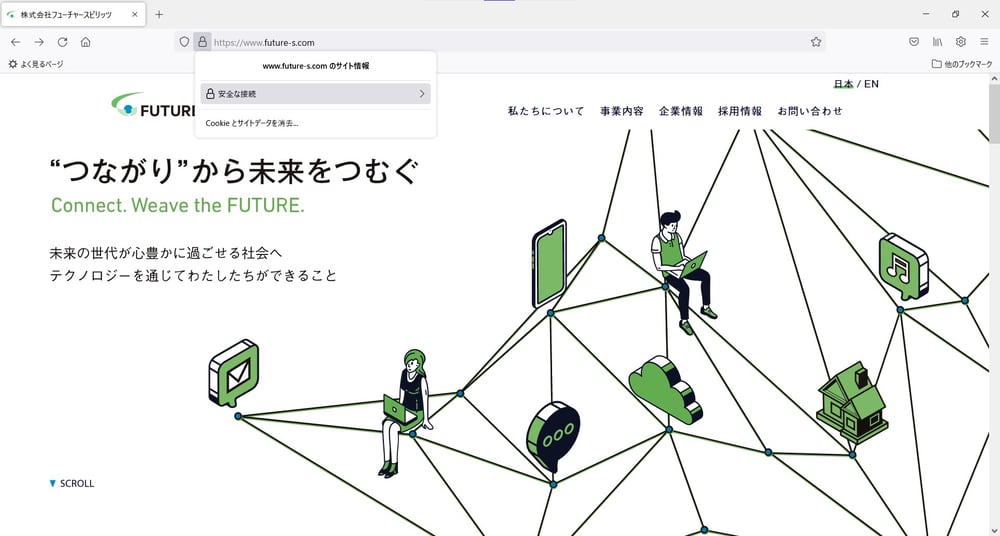
3. 「詳細を表示」をクリックする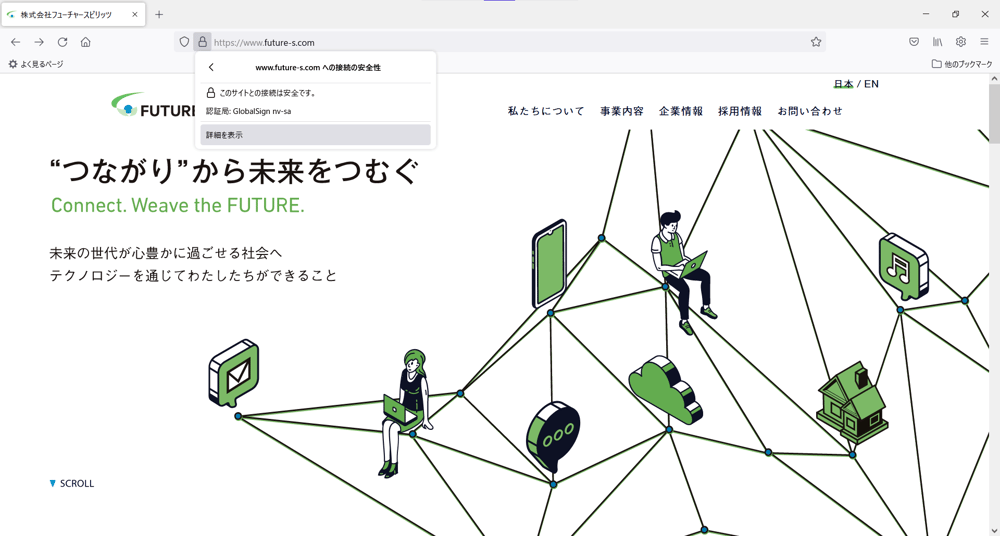
4. ウェブサイトの「ページ情報」ダイアログボックスが表示される
5. セキュリティにある「証明書を表示」をクリックする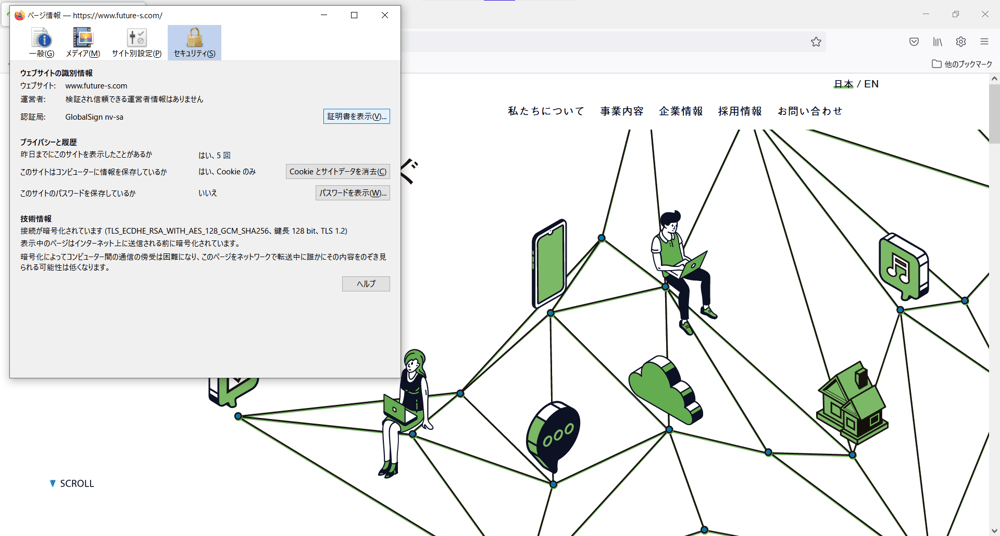
6. 「証明書」が新しいタブで開かれ、表示される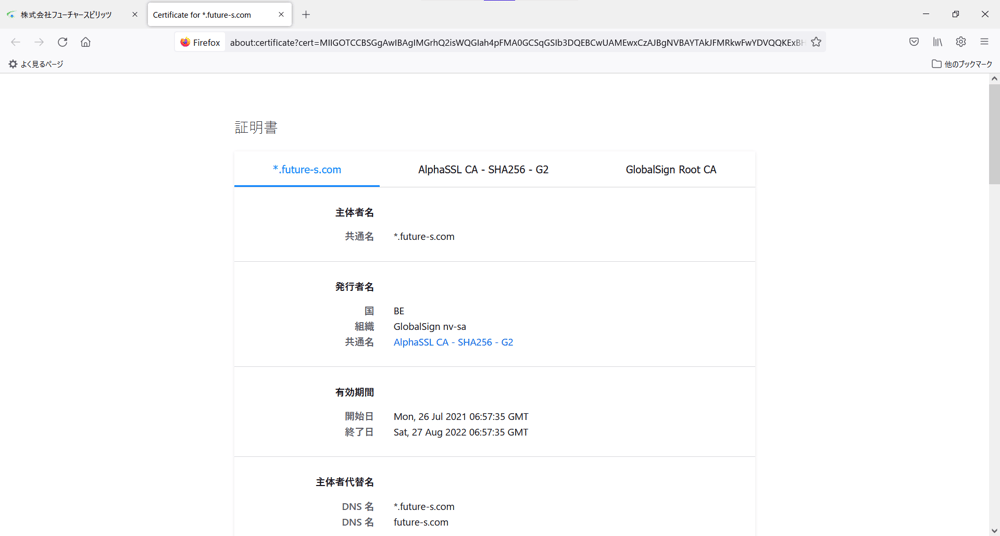
Microsoft EdgeでのSSL証明書確認方法
※Microsoft Edge(バージョン:100.0.1185.50)
httpsから始まるURLにてウェブサイトにアクセスします。
例)https://www.future-s.com/
1. サイトURLの左横にある「鍵マーク」をクリックする
2. 「接続がセキュリティで保護されています」をクリックする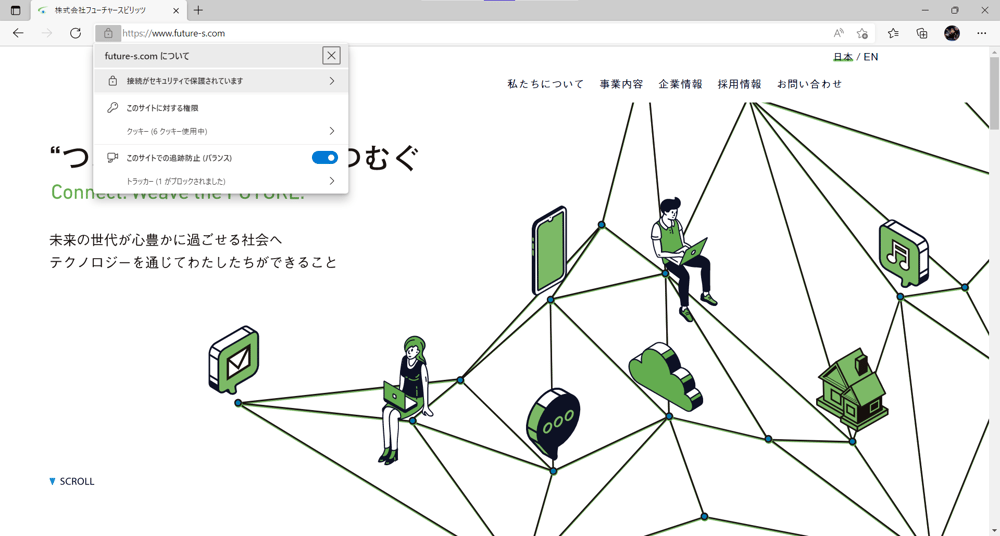
3. 「接続がセキュリティで保護されています」の右横にある「証明書マーク」をクリックする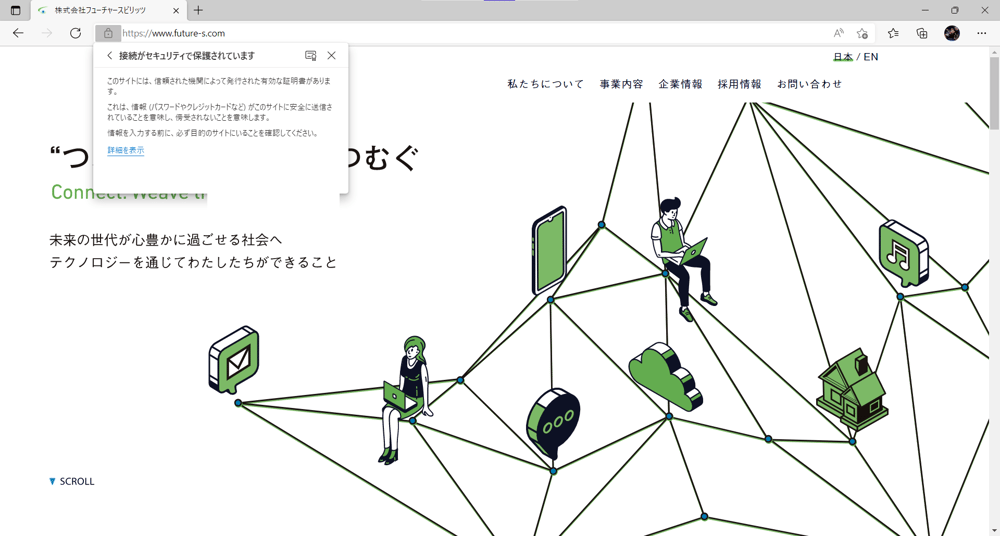
4. 「証明書の情報」ダイアログボックスが表示される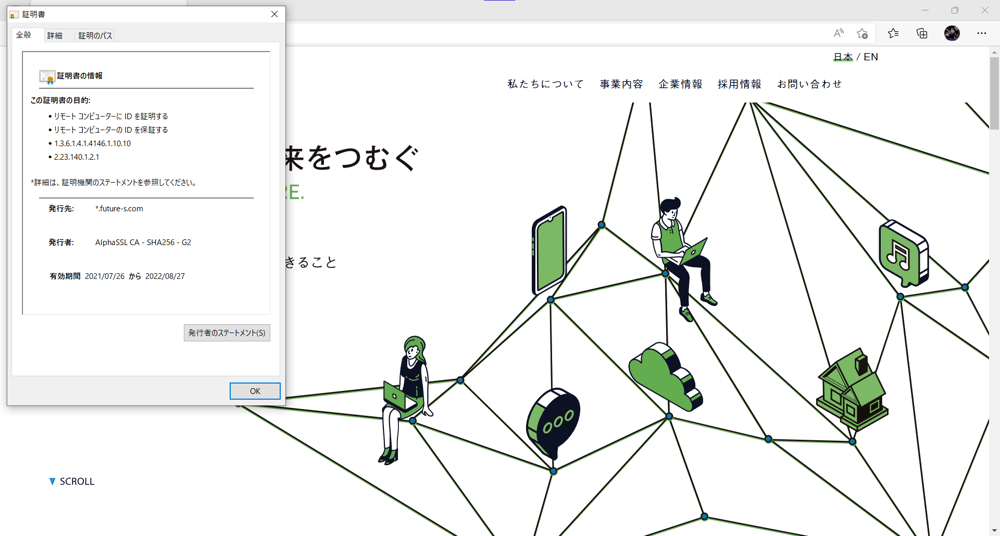
まとめ
今回は、よく使われているブラウザでの「SSL証明書の確認方法」を説明しました。最近ではウェブサイトのセキュリティについて、より一層関心が高まってきています。
一度、よく閲覧しているウェブサイトのSSL証明書を確認してみると何か発見があるかもしれませんね。


