MySQL Workbenchとは
MySQL Workbenchデータベースを視覚的に操作できるデスクトップアプリケーションであり、SQLでデータベースを直接操作できるのはもちろんのこと、SQLでの操作に不慣れでもメニューからテーブルやレコードの作成、編集等の操作をしたり、ER図を使用してデータベースのテーブルや関連をモデリングでき、そこからテーブル等を作成することもできます。
PHPmyAdmin等の視覚的に確認できるwebベースのGUIツールもあるが、MySQL Workbenchはデスクトップアプリケーションで、開発環境やテスト環境、本番環境等の複数のデータベースサーバーに対して一元的に管理できるので非常に使いやすいものとなっております。
今回は、MySQL Workbenchのインストールとサーバーへの接続確認について説明します。
MySQL Workbenchのインストールとサーバー接続
- インストール手順
- データベースサーバーに接続
インストール手順
下記URLからインストール
https://www-jp.mysql.com/products/workbench/
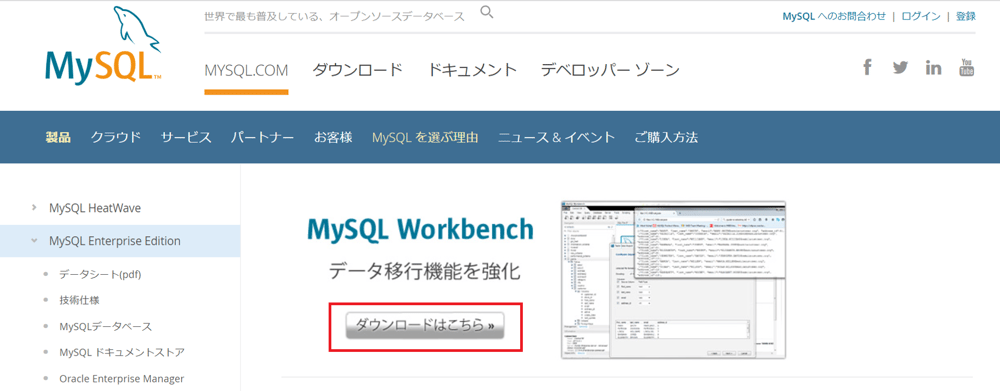
お使いのOSにあったものをインストールする。
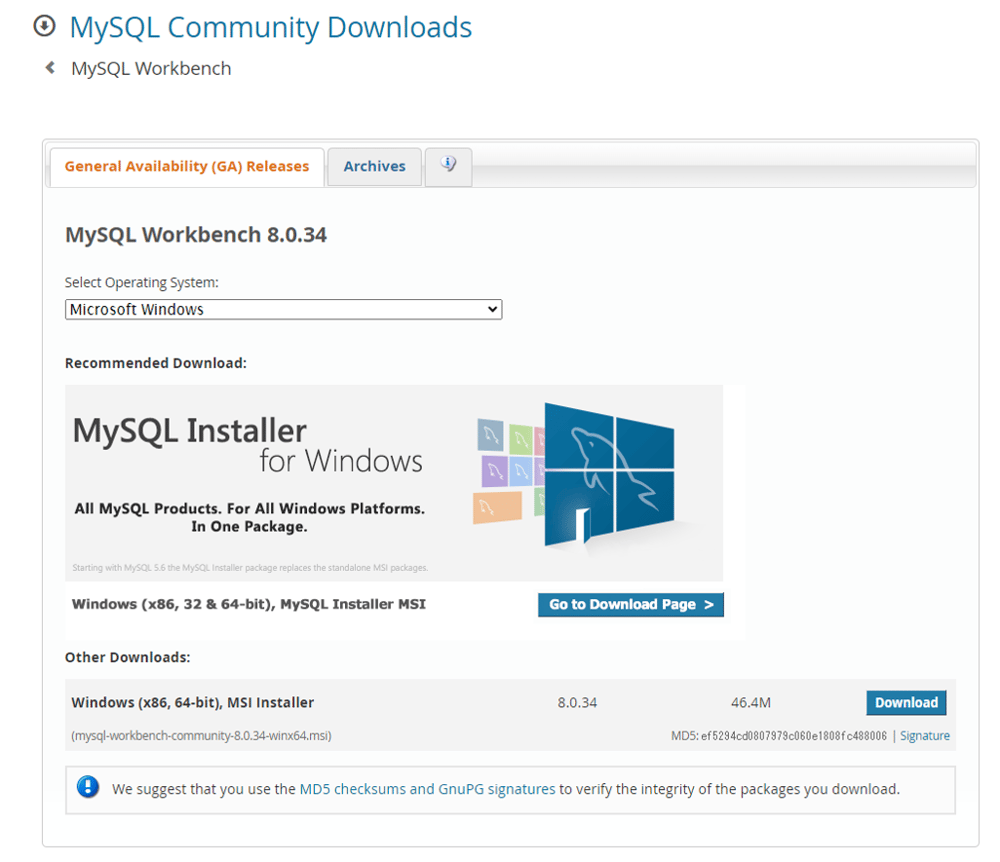
今回は登録、ログイン等せずにインストールするので、赤枠の箇所からダウンロードする。
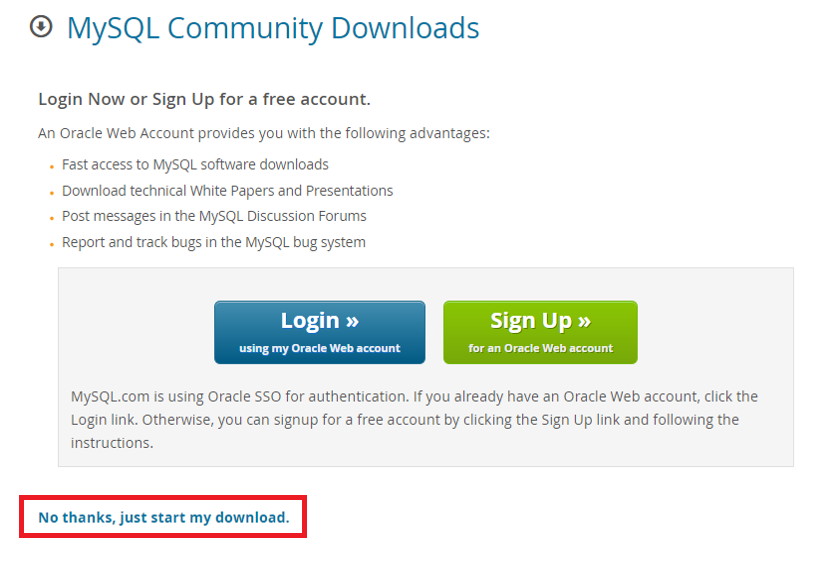 ダウンロード後、画面の内容に沿ってインストールを進めていく。
ダウンロード後、画面の内容に沿ってインストールを進めていく。
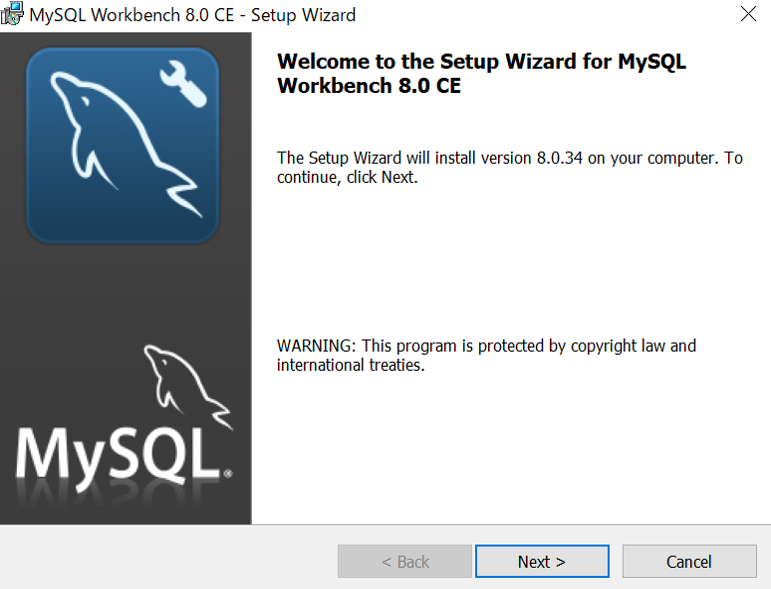
Completeを選択
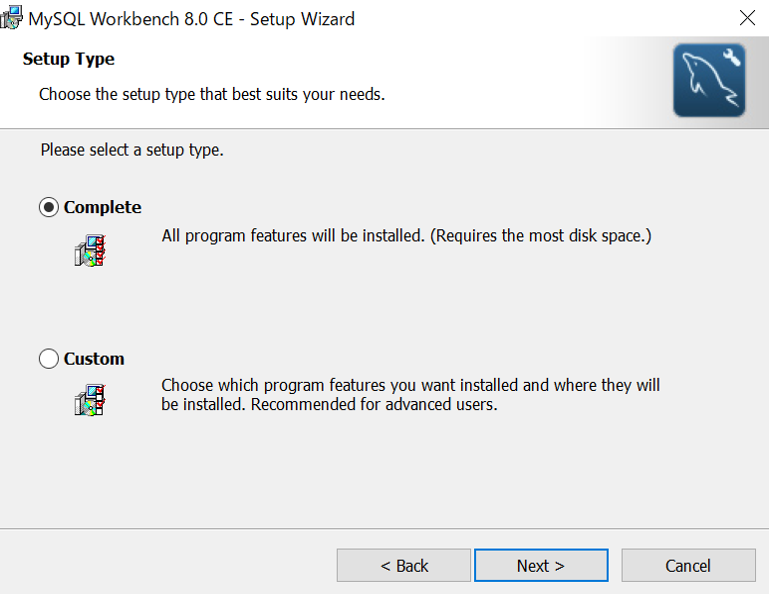
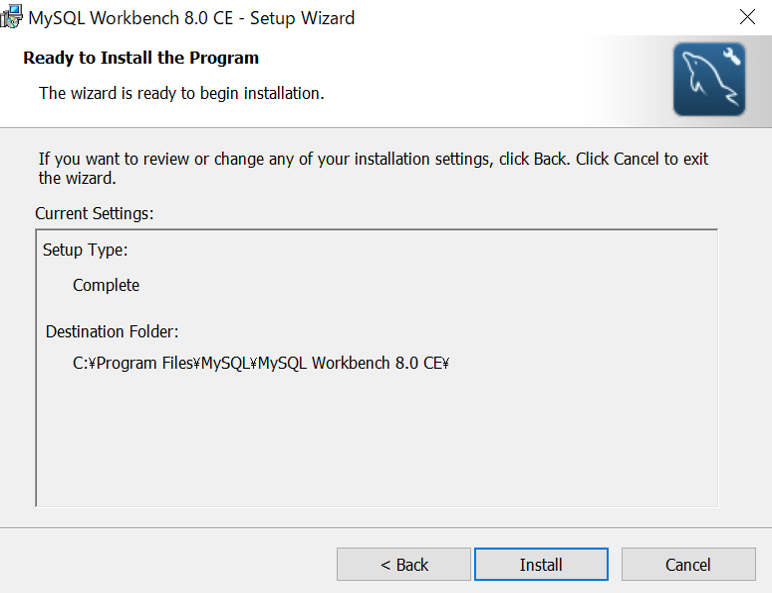

インストールが完了しました!
Laucnch MySQL Workbench nowにチェックを付けてFinishを押すと、そのままMySQL Workbenchが立ち上がります。
データベースサーバーへの接続
MySQL Workbenchが立ち上がった後、対象のサーバーに接続するには、赤枠のプラスマークをクリックします。
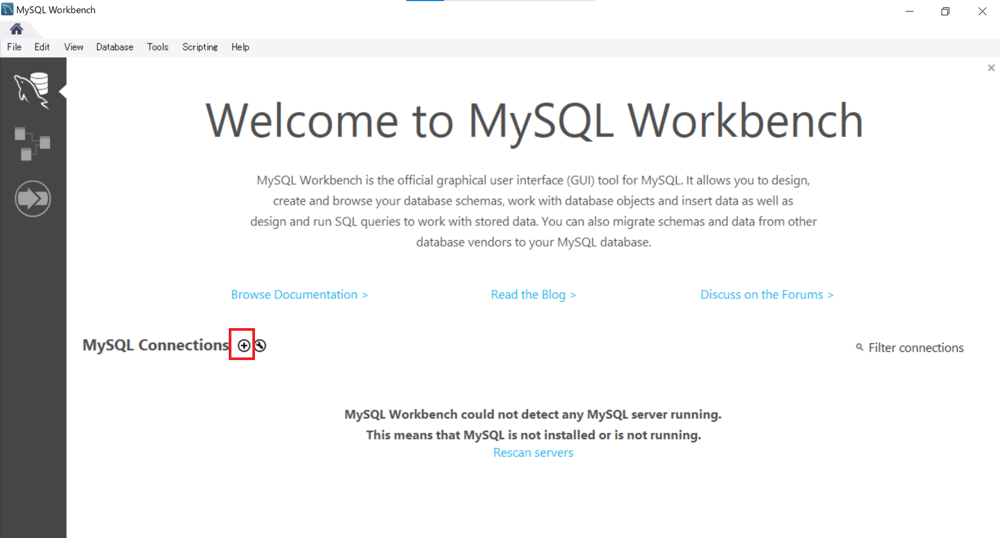
接続情報を入力し、画面中央の赤枠のパスワードについても入力後、画面下部のTest Connectionを選択し、接続確認を行います。
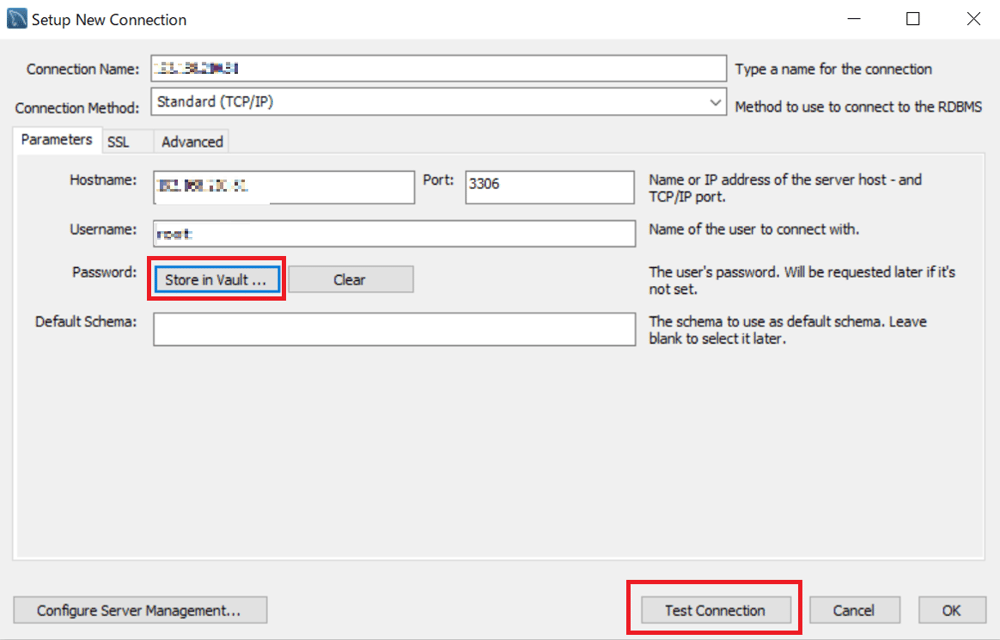
接続に成功すれば下記のようなウィンドウが表示されます。
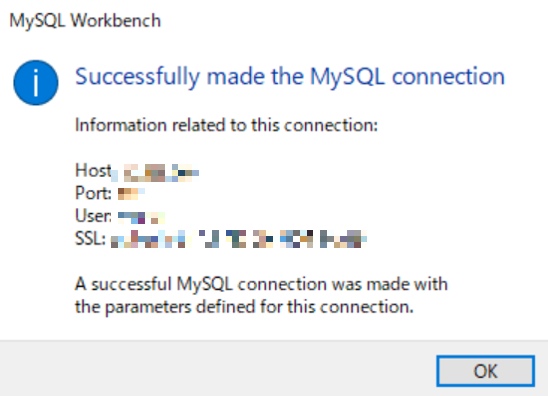
こちらにOKを押し、接続情報入力についてもOKを押すと、ホーム画面の赤枠箇所に接続先が追加されます。
接続先を選択することで、対象のデータベースを視覚的に管理、操作することができます。
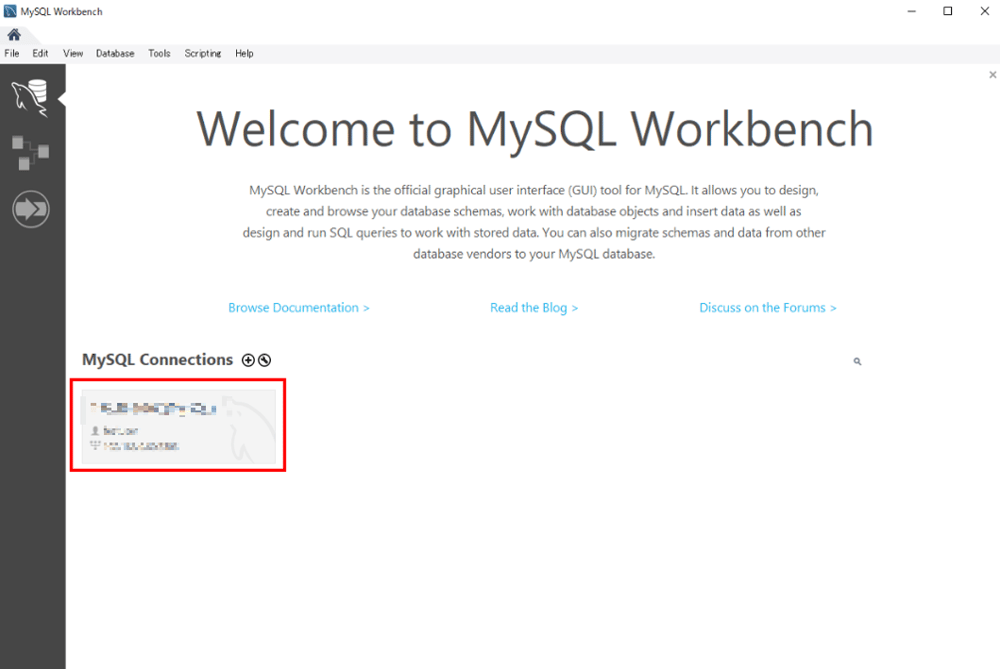
以上、MySQL Workbenchのインストールとサーバーへの接続確認を説明いたしました!
今回はインストールと接続確認の説明でしたので操作については割愛しましたが、操作も直観的に分かりやすくとても使いやすいので、ぜひお試しください。

