こんにちは。
最近、Intel製のCPUからAppleシリコン製のCPUが搭載されたMac Book Airに乗り換えました。
PCを買い替えたところで初心を思い出してemacsが恋しくなりはじめたので、今回はHomebrewをインストールしていきます。
Homebrew🍺はパッケージ管理システムで、パッケージをインストールしたい際に便利なシステムとなっております。
それではインストールしていきましょう。
環境
■M2 Mac Book Air Ventura 13.2.1
インストール手順
HomebrewのHPにアクセスし、記載されている以下のコマンドをコピーします。
bin/bash -c "$(curl -fsSL https://raw.githubusercontent.com/Homebrew/install/HEAD/install.sh)"
ターミナルソフトを開き、コピーしたコマンドを入力しましょう。インストールが開始されます。
また、インストール中にパスワードを聞かれますので、パスワードを入力しましょう。
この際、Command Line Toolsも同時にインストールされるかと思います。
インストールが完了する際、以下の二つのコマンドを入力するように表示されますので、入力と実行をします。(※usernameの部分はお使いのユーザー名をご入力ください。)
echo 'eval "$(/opt/homebrew/bin/brew shellenv)"' >> /Users/username/.zprofile
eval "$(/opt/homebrew/bin/brew shellenv)"
これでエラーなどが表示されていなければ、Homebrewのインストールができました。
最後にちゃんとインストールされているかどうか、確認してみましょう。
brew -v
上記のコマンドでバージョンが表示されましたら、インストール完了です!
エラー対応
xcode-select: error: invalid developer directory '/Library/Developer/CommandLineTools'
もしHomebrewインストール時に上記のようなエラーが表示され、インストールが完了しなかった場合、Command Line Toolsを別途インストールする必要があります。
Command Line Toolsをインストールするには、まずAppleのデベロッパーサイトにアクセスします。この際、AppleIDへのログインがもとめられますので、ログインしましょう。
ベータ版など色んなバージョンが列挙されますが、今回は14.3.1のバージョンをダウンロードしました。
バージョンに関しては好みや環境に合わせて選択頂きますと幸いです。
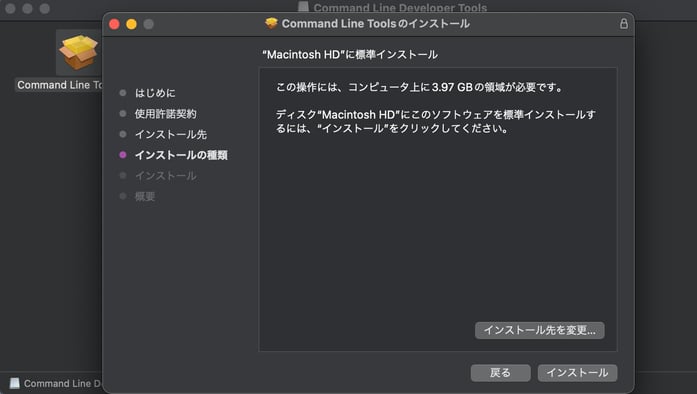
次に、ダウンロードしたCommand Line Toolsをクリックし、表示の案内に従ってインストールしていきましょう。
インストールが完了しましたら、Homebrewをインストールします。
これでemacsをインストールする下準備ができました :-)

