こんにちは。
今回はCloudFormationのテンプレートでVPC内のEC2インスタンスからS3 バケットへの接続についてをご紹介します。
事前にIAMユーザー作成
EC2インスタンスからS3バケットを使用できるようにするには、まず適切なアクセス許可を持つ IAMユーザーを作成する必要があります。
今回の作業に取り掛かる前に、まずIAMユーザー作成のテンプレートを実行する必要があります。
IAMユーザーの作成方法については、以前詳しく説明したブログ記事を用意しました。まずは、こちらのブログ記事を確認してから、手順に従ってIAMユーザーの作成を事前に行ってください。
CloudFormationを使用して簡単にIAMユーザー作成
VPC内のEC2構築について
今回の作業に取り組む前に、以前ご紹介したブログ記事に記載されている「VPC内にEC2インスタンスを構築する方法」について一度ご確認いただければと思います。
これにより、VPCの設定やEC2インスタンスのデプロイ手順について、より具体的な理解が深まるかと思います。
CloudFormationを使用してVPC内に簡単にEC2構築してみる
今回の作業では、元テンプレートである「ec2_template.yaml」にS3バケット作成コードを追加し、VPC内のEC2インスタンスからS3バケットへの接続を実現します。
テンプレートにS3作成コード追加
ファイル名:ec2_template.yaml
元テンプレートにS3バケット作成のコードを追加致しました。
下記のテンプレートを使用してVPC内 → EC2インスタンス → S3バケットアクセス設定ができます。
S3バケットのパラメーターを指定できるようにするために、Input Parametersの設定に、緑の背景色で示されているコードを追加しました。
指定が無い場合、バケットの名はDefaultで指定している「test-s3-bucket」となります。
さらに、EC2インスタンスがS3バケットにアクセスするために必要なIAMロールを作成し、それを EC2インスタンスにアタッチしました。
S3 作成コードとIAMロール作成コードは緑の背景色で示されているコードです。
AWSTemplateFormatVersion:
"2010-09-09"
Description: Provision EC2
# ------------------------------------------------------------#
# Input Parameters (Key Pair)
# ------------------------------------------------------------#
Parameters:
KeyName:
Type: "AWS::EC2::KeyPair::KeyName"
VPCCIDR:
Description: Please enter the IP range (CIDR notation) for this VPC
Type: String
Default: 172.32.10.0/24 ←CIDR IPは自分の環境と合わせて設定してください。
PublicSubnetCIDR:
Description: Please enter the IP range (CIDR notation) for the public subnet in the VPC
Type: String
Default: 172.32.10.0/24 ←CIDR IPは自分の環境と合わせて設定してください。
S3BucketName:
Description: Please enter the S3 Bucket Name
Type: String
Default: test-s3-bucket
Resources:
# ------------------------------------------------------------#
# VPC作成
# ------------------------------------------------------------#
# VPC Create
VPC:
Type: "AWS::EC2::VPC"
Properties:
# VPCのCidrblockはパラメータで指定する
CidrBlock: !Ref VPCCIDR
# VPC に対して DNS 解決がサポートされているか
EnableDnsSupport: "true"
# VPC 内に起動されるインスタンスが DNS ホスト名を取得するか
EnableDnsHostnames: "true"
# VPC 内に起動されるインスタンスの許可されているテナンシー
InstanceTenancy: default
Tags:
- Key: Name
Value: "test-vpc"
# InternetGateway Create
InternetGateway:
Type: "AWS::EC2::InternetGateway"
Properties:
Tags:
- Key: Name
Value: "test-igw"
# IGW Attach
InternetGatewayAttachment:
Type: "AWS::EC2::VPCGatewayAttachment"
Properties:
InternetGatewayId: !Ref InternetGateway
VpcId: !Ref VPC
# ------------------------------------------------------------#
# Public Subnet
# ------------------------------------------------------------#
# Public Subnet Create
PublicSubnet:
Type: "AWS::EC2::Subnet"
Properties:
AvailabilityZone: "ap-northeast-1a"
# VPCのPublic SubnetのCidrblockはパラメータで指定する
CidrBlock: !Ref PublicSubnetCIDR
VpcId: !Ref VPC
Tags:
- Key: Name
Value: "test-public-subnet"
# ------------------------------------------------------------#
# RouteTable
# ------------------------------------------------------------#
# Public RouteTable Create
PublicRouteTable:
Type: "AWS::EC2::RouteTable"
Properties:
VpcId: !Ref VPC
Tags:
- Key: Name
Value: "test-public-route"
# ------------------------------------------------------------#
# Routing (ルーティング)
# ------------------------------------------------------------#
# PublicRoute Create
PublicRoute:
Type: "AWS::EC2::Route"
Properties:
RouteTableId: !Ref PublicRouteTable
DestinationCidrBlock: "0.0.0.0/0"
GatewayId: !Ref InternetGateway
# ------------------------------------------------------------#
# RouteTable Associate
# ------------------------------------------------------------#
# PublicRouteTable Associate PublicSubnet
PublicSubnetRouteTableAssociation:
Type: "AWS::EC2::SubnetRouteTableAssociation"
Properties:
SubnetId: !Ref PublicSubnet
RouteTableId: !Ref PublicRouteTable
# ------------------------------------------------------------#
# S3バケット作成
# ------------------------------------------------------------#
# S3 Bucket
S3Bucket:
Type: AWS::S3::Bucket
Properties:
BucketName: !Ref S3BucketName
# ------------------------------------------------------------#
# s3 Access Point to VPC
# ------------------------------------------------------------#
S3AccessPoint:
Type: AWS::S3::AccessPoint
Properties:
Bucket: !Ref S3Bucket
Name: my-access-point
VpcConfiguration:
VpcId: !Ref VPC
PublicAccessBlockConfiguration:
BlockPublicAcls: true
IgnorePublicAcls: true
BlockPublicPolicy: true
RestrictPublicBuckets: true
# ------------------------------------------------------------#
# IAMロールの作成
# ------------------------------------------------------------#
S3AccessRole:
Type: "AWS::IAM::Role"
Properties:
AssumeRolePolicyDocument:
Version: "2012-10-17"
Statement:
- Effect: "Allow"
Principal:
Service:
- "ec2.amazonaws.com"
Action:
- "sts:AssumeRole"
Policies:
- PolicyName: EC2S3AccessPolicy
PolicyDocument:
Version: '2012-10-17'
Statement:
- Effect: Allow
Action:
- s3:GetObject
- s3:ListBucket
Resource:
- !Sub "arn:aws:s3:::${S3Bucket}"
- !Sub "arn:aws:s3:::${S3Bucket}/*"
# インスタンスプロファイルの作成
S3AccessInstanceProfile:
Type: AWS::IAM::InstanceProfile
Properties:
Path: "/"
Roles:
- !Ref S3AccessRole
# ------------------------------------------------------------#
# WebServerセキュリティグループ作成
# ------------------------------------------------------------#
# WebServerセキュリティグループ
WebServerSG:
Type: AWS::EC2::SecurityGroup
Properties:
GroupName: test-sg-group
GroupDescription: web server test
VpcId: !Ref VPC
SecurityGroupIngress:
- IpProtocol: tcp
FromPort: 22
ToPort: 22
#指定のIPから接続できるように設定する
CidrIp: 0.0.0.0/0 ←CIDR IPは自分の環境と合わせて設定してください。
- IpProtocol: tcp
FromPort: 80
ToPort: 80
#指定のIPから接続できるように設定する
CidrIp:0.0.0.0/0 ←CIDR IPは自分の環境と合わせて設定してください。
Tags:
- Key: Name
Value: "test-sg-group"
# ------------------------------------------------------------#
# EC2インスタンス作成
# ------------------------------------------------------------#
# EC2インスタンス
Ec2Instance:
Type: AWS::EC2::Instance
Properties:
AvailabilityZone: ap-northeast-1a
ImageId: ami-0329eac6c5240c99d
IamInstanceProfile:
!Ref S3AccessInstanceProfile
InstanceType: t2.micro
KeyName: !Ref KeyName
UserData:
Fn::Base64: |
#!/bin/bash
sudo yum -y update
sudo yum -y install httpd
sudo systemctl start httpd.service
sudo systemctl enable httpd.service
NetworkInterfaces:
# IPv4 アドレスを割り当てるか
- AssociatePublicIpAddress: "true"
# ------------------------------------------------------
# アタッチの順序におけるネットワークインターフェイスの位置。
# ネットワークインターフェイスを指定する場合必須
# ------------------------------------------------------
DeviceIndex: "0"
SubnetId: !Ref PublicSubnet
GroupSet:
- !Ref WebServerSG
Tags:
- Key: Name
Value: "test-server-spd"
※CidrIp:0.0.0.0/0 の場合、EC2にどこからでもアクセスできるようになりますので、セキュリティ的によろしくないです。実際に構築する時、接続したい環境のIPアドレスを指定してください。
テンプレートを使用する手順
1.AWS自アカウントにログインしてください。
2.検索枠に「cloudformation」を記入すると、検索結果に「CloudFormation」が表示されます。CloudFormationをクリックすると、CloudFormationパンネルに遷移されます。
3.「スタック作成」→「テンプレートファイルのアップロード」を選択 → 作成した「ec2_template.yaml」をアプロードして、「次へ」をクリックする。
5.スタック名記入画面が表示されます。スタック名を記入してください。
※Key Nameのところに、事前に準備したキーペアファイル名を記入してください。後「次へ」 をクリックする。
6.「次へ」をクリックすると、最後に確認画面が表示されて「送信」ボタンが表示されます。
「送信」をクリックすると下記のスタックを作成している画面が表示されます。ステータスのところに CREATE_IN_PROGRESSと表示されることが確認できます。
スタック作成完了したら、「CREATE_COMPLETE」に変わります。それで完成です。
EC2にSSHから接続確認
1.スタック作成完了後に、EC2パンネルに移行してインスタンスのところに作成したEC2インスタンスが表示されることが確認できます。
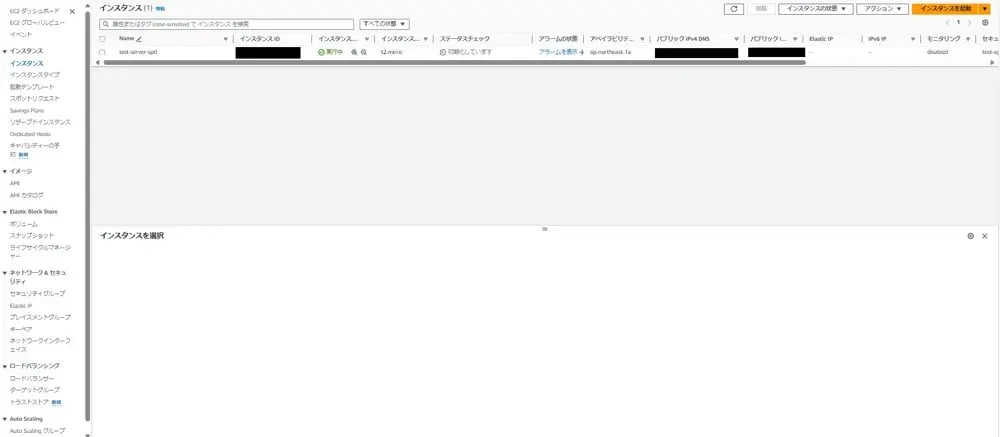
2.EC2を選択し「接続」をクリックすると、インスタンスにSSHから接続する方法を確認できます。
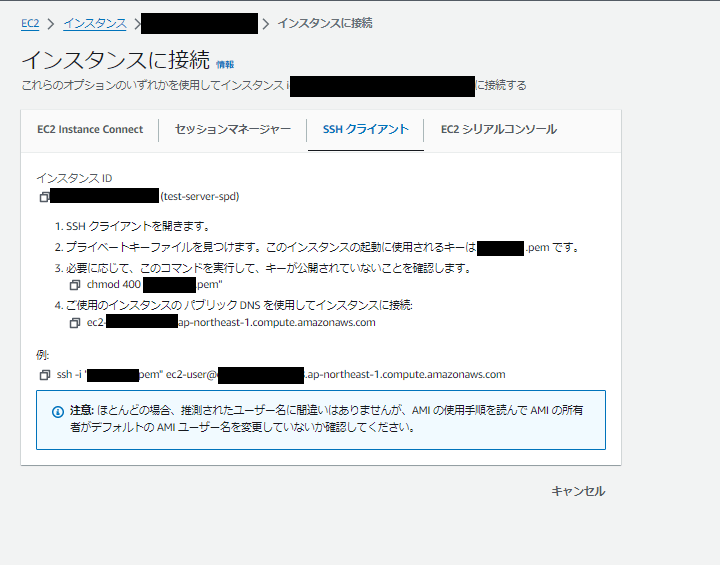
3.SSH接続するため、ローカル環境のターミナルからsshディレクトリに行って、上記のSSHクライアントの手順通りコメント実行してください。
4.下記ようにターミナルからEC2に接続できることが確認できます。
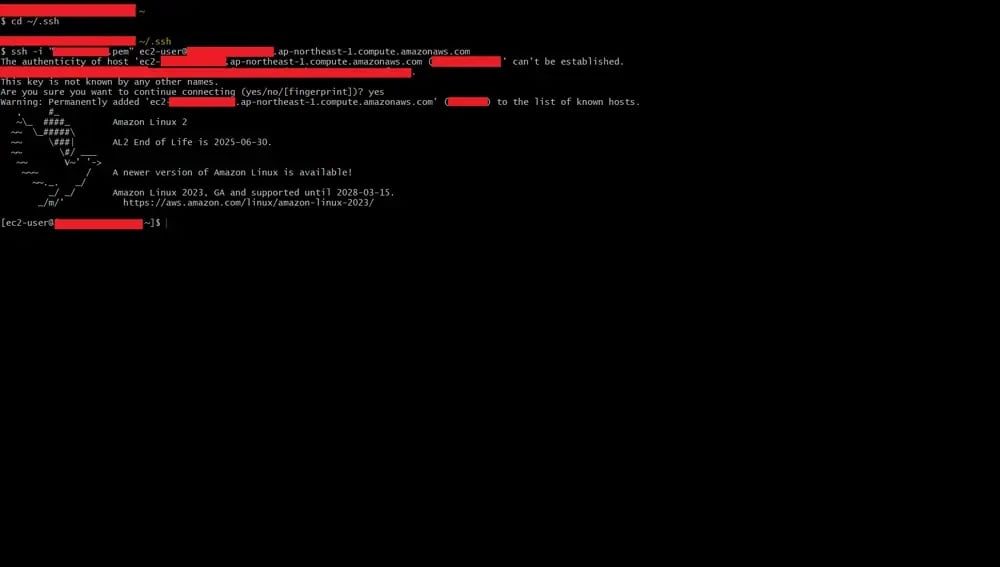
EC2 に S3 接続用 IAM 情報設定追加
AWS のクラウドサービスをコマンドラインから操作するため、EC2 インスタンスに下記のAWS CLIの最新バージョンのインストール(linux)方法を使用してインストールする。
AWS CLIの最新バージョンのインストールまたは更新
① curl "https://awscli.amazonaws.com/awscli-exe-linux-x86_64.zip" -o "awscliv2.zip"

➁ unzip awscliv2.zip でダウンロードされたインストーラを解凍します。
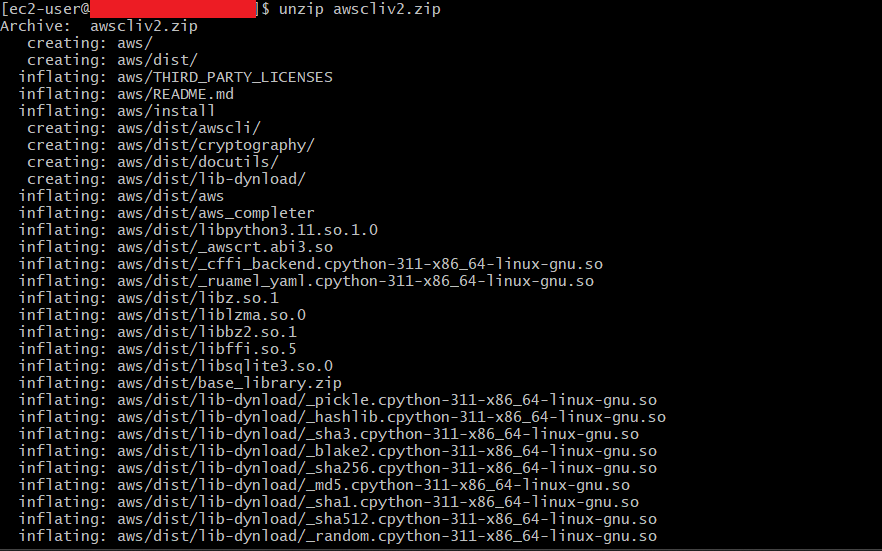
③ sudo ./aws/install でインストールプログラムを実行します。

④ aws --version コマンドを使用して、インストールを確認します。インストールされた、aws cli versionが表示されたら、AWS CLIインストール完了となります。

EC2 から S3へ 接続アクセスのため、aws configure コマンドで IAM ユーザー設定をする。
※IAMユーザーのAccess KeyとSecret Access Keyが設定に必要ですので、「Secrets Manager」のパネルにある作成したcredentialsにAccess KeyとSecret Access Keyを確認してから作業を進めてください。

AWS Access Key ID : 確認した Access ID を記入
AWS Secret Access Key : 確認した Secret Access Key を記入
Default region name [ap-northeast-1] : ap-northeast-1
Default output format : json
S3バケットへの接続確認
下記のコマンドを実行して、EC2からS3バケットへの接続ができるか確認してください。
aws s3 ls
下記のように作成したS3 バケットが表示されたらアクセスできたということです。

以上です。最後まで読んでくれてありがとうございました。
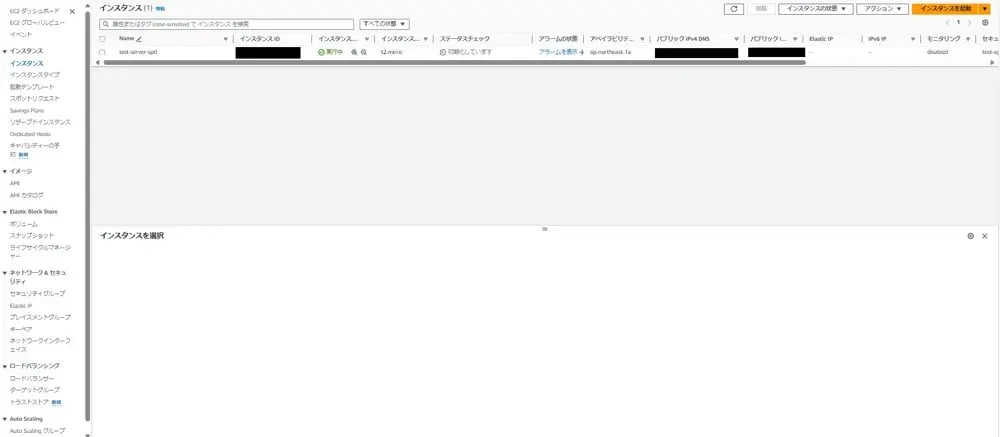
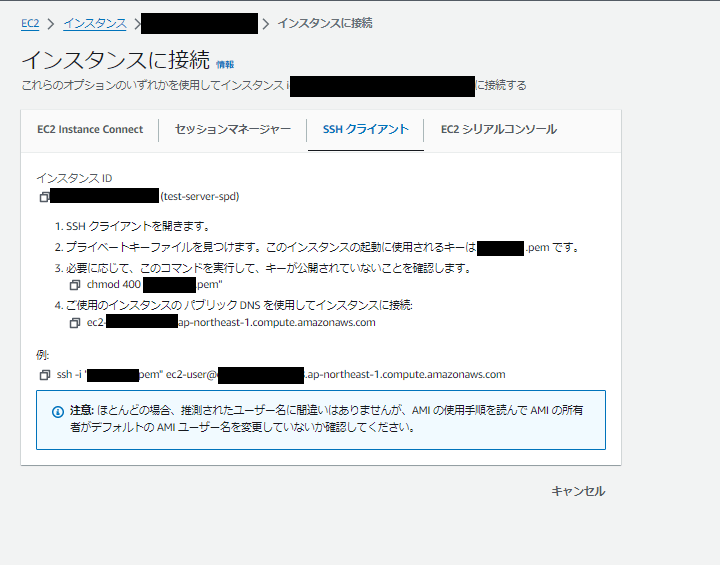
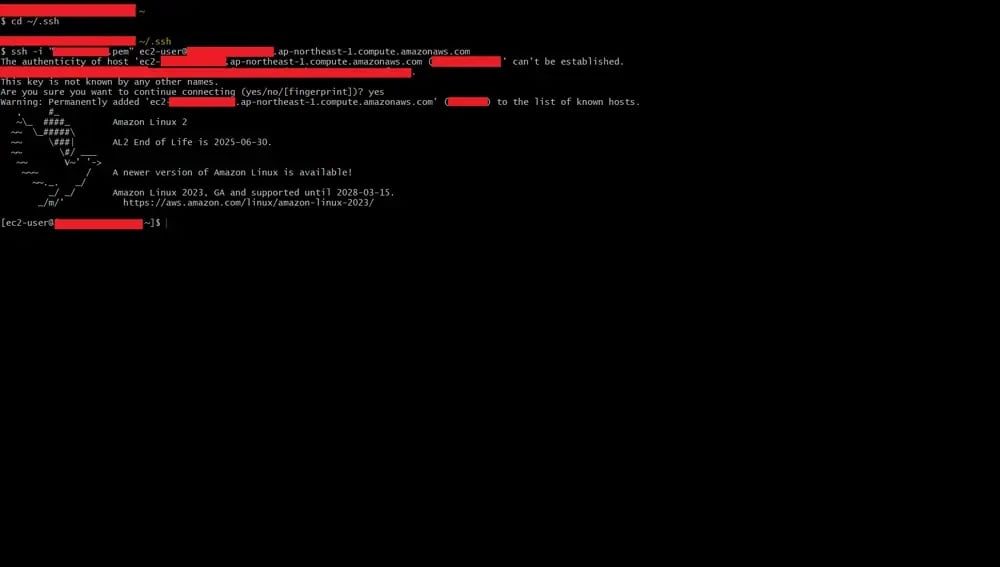

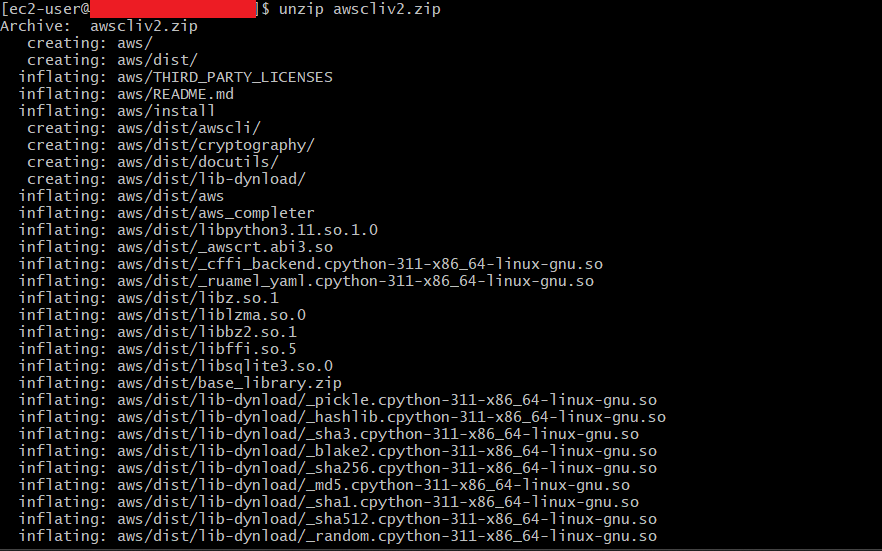
![]()
![]()



