こんにちは!
Nishiです。前回はMagentoの翻訳方法についての記事を書きました。
今回は、Magentoの「ページ」の作成方法について書いていきたいと思います。
ページとは
Magentoでは、管理画面からページの作成や内容変更が行えます。
お知らせページや会社概要ページなどの静的コンテンツに適しており、テキストや画像の追加・編集が簡単にでき、コーディングの知識がなくても管理が可能です。
ページの作成方法
それでは、実際に管理画面で「ページ」を作成してみましょう。
まず、ページ一覧画面を開くには、コンテンツ > ページ をクリックします。
このページ一覧画面で作成済みのページを管理したり、新しくページを追加したりできます。
※本記事の手順は、日本語に翻訳されています。
日本語化する方法については、前回の記事「Magento: 日本語に翻訳してみよう」に記載しています。
①ページ一覧画面の「新規ページを追加」をクリックします。

②各項目に任意の値を入力
管理画面での設定値は、下記画像のように反映されます。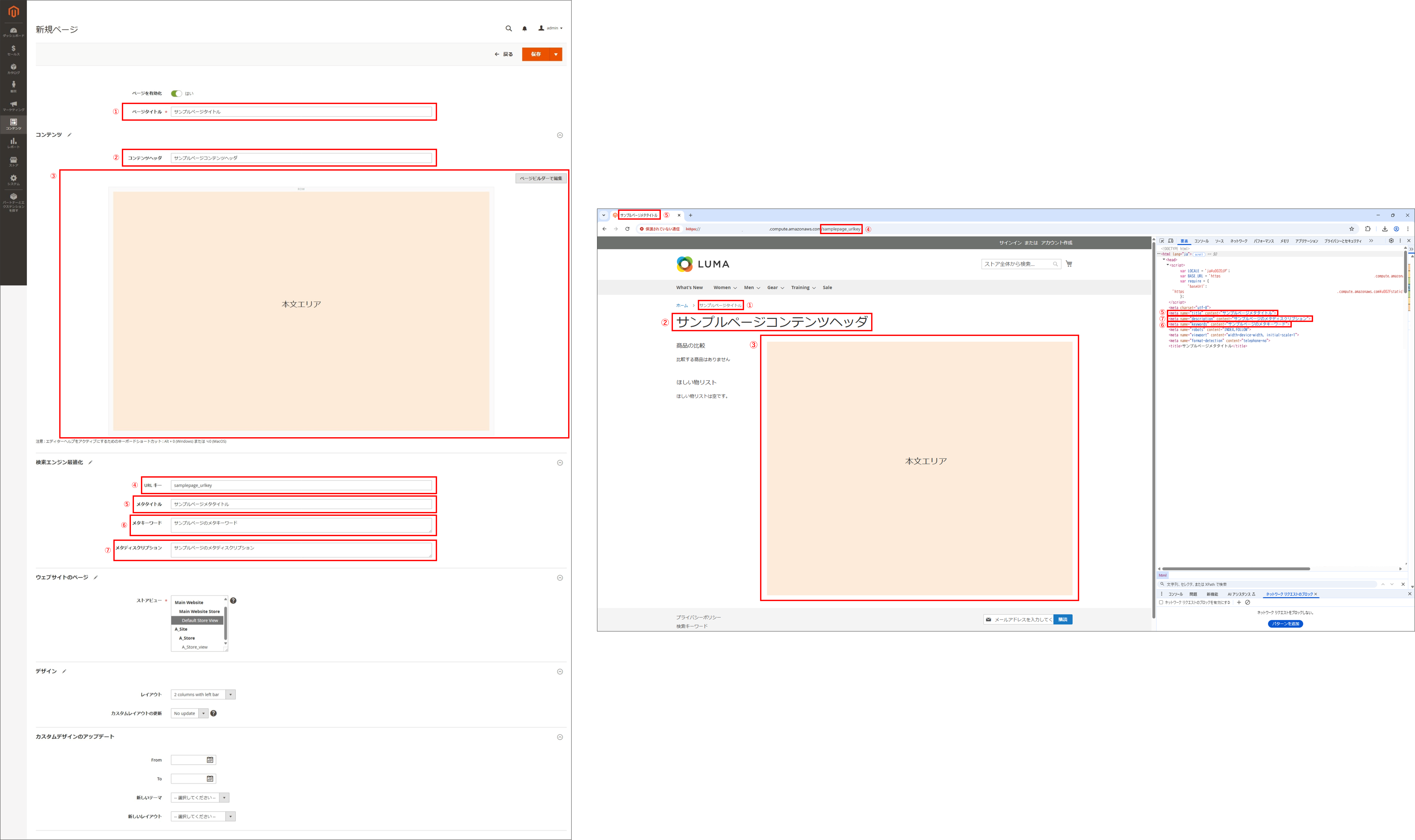
[補足]
・ページを有効化
ページの公開/非公開を選択することができます。
ページを公開したい場合は「有効」に設定し、非公開にしたい場合は「無効」に設定します。
・コンテンツ>ページビルダー
ページビルダーで作成した内容が、ページのメインコンテンツ部分に反映されます。
ページビルダーの使用方法については、改めて詳しく記事にしたいと思います。
・デザイン>レイアウト
ページのレイアウトを選択する項目です。
1列、2列(左バー付き)、2列(右バー付き)、3列などのページレイアウトを選択することが出来ます。
画像では「2 columns with left bar」を選択したので、左側にサイドバーが表示されます。
・デザイン>カスタムレイアウトの更新
さらに高度なカスタマイズが必要な場合は、独自に作成したXMLファイルを使ってカスタムレイアウトを適用することもできます。
この機能を使うことで、特定のページに独自のデザインを反映させることができます。
・カスタムデザインのアップデート
特定の期間中だけ別のレイアウトを適用したり、特定のブロックを追加・変更したりすることが出来ます。
③「保存」ボタンをクリックします。
 これで、新しいページが追加されました。
これで、新しいページが追加されました。
ユーザー画面を確認してみましょう。
アクセスURLは、先ほど管理画面で設定した 検索エンジン最適化>URLキーの値を使用します。
今回は会社概要ページを作成してみました。
デザイン>レイアウトは1 columnを使用しているため、手順②の画像にある左バーが表示されていません。
最後に
今回はページを管理画面から作成する方法をご紹介しました。
ページを作成することで、お知らせや会社概要などの静的コンテンツを簡単に管理できます。
また、レイアウトの変更やカスタムデザインの適用も可能で、ページビルダーを使えば、さらに柔軟なデザイン調整ができます。
次回は、ページビルダーの使用方法について書きたいと思います。

